Існує безліч причин для тестування відеоадаптера. Наприклад, вирішили купити на OLX комп за пів ціни, але побоюєтеся, що він і місяця не пропрацює. Чи плануєте зайнятися розгоном адаптера, турбують збої при запуску важких ігор і т.п. Як же перевірити сумнівну відеокарту на ПК? Читайте далі, і все дізнаєтеся.

Топчик видяха: Кращі відеокарти 2021: рейтинг 5 моделей
Обов'язкові дії перед перевіркою
Перед програмним тестуванням потрібно:
- Закрити додатки, які наразі не актуальні: текстові редактори, браузери, торенти та інше. Можна поставити на паузу жадібний до ресурсів антивірус.
- Переглянути температуру графічного адаптера в стані спокою. Переконатися, що вона менш як 50 градусів. У разі перевищення цього граничного значення тестувати залізо не можна, бо якщо перевіряти гарячу відеокарту, можуть згоріти комплектуючі. У кращому випадку результат тестування буде некоректним. Перевірити температуру в стані спокою можна, наприклад, за допомогою утиліти GPU-Z. Про неї буде розказано нижче.
Можливо, перед тестом ви не встановлювали відеокарту в корпус, вона там працювала кілька місяців і порядком запилилася. У цьому випадку варто прибрати пил «під капотом», оскільки це може стати причиною перегріву.
Як перевірити працездатність відеокарти: прості способи
Візуальний огляд — обов'язковий пункт перевірки. Якщо на око видно явні дефекти, немає сенсу витрачати час на тестування. Навіть якщо воно пройде успішно, ніхто не дасть гарантію, що пошарпаний відеоадаптер здужає більш як 2-3 місяці. Перш за все потрібно подбати про хороше освітлення. Якщо будете оглядати товар у відділенні Нової пошти, де в приміщенні слабкі лампочки — скористайтеся ліхтариком зі смартфона. Щоб візуально перевірити працездатність вживаної відеокарти, як рекомендують експерти-ремонтники, потрібно пройти наступні етапи:
- Варто пересвідчитись, чи крутяться радіатори. Якщо поставлені нові вертушки на стару відеокарту, швидше за все, її ремонтували, а не просто оновили охолодження. І це безумовний мінус.
- Пошукайте згорілі або збиті елементи, тріщини, сліди пайки при ремонті, залишки флюсу, подряпини, ділянки текстоліту, який змінив забарвлення на темно-жовтий або чорний колір від перегріву. При наявності такого роду дефектів краще відмовитися від покупки відеотехніка.
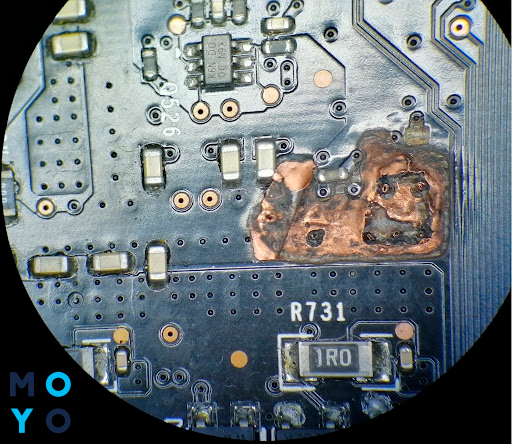
Якщо дефектів не знайшли, переходите до наступного етапу перевірки — програмного тестування.
Про правильний підбор складників: Як підібрати сумісні материнську плату і відеокарту: гайд в 4 розділах
Як протестувати відеокарту за допомогою програм
Різноманітність софта для перевірки кілька адаптерів ускладнює вибір. Розібратися, чим краще тестувати відеокарту, допоможуть описи найбільш актуальних інструментів. Для початку табличка:
|
Інструмент для тестування
|
Вміє давати навантаження на ПК при тестуванні | Російський інтерфейс |
|---|---|---|
| FurMark | + | - |
| ОССТ | + | + |
| AIDA64 | + | + |
| 3Dmark | + | + |
| GPU-Z | - | - |
Тепер пройдемося коротко по цім п'яти утилітам.
FurMark
Тестом FurMark можна перевірити відеокарту як на справність, так і на заявлену продуктивність. Програма становить собою досить грубий, але ефективний інструмент діагностики. Вона дає недитяче навантаження на графічний адаптер, але не тестує технології, що підтримує ваш пристрій. Перед запуском потрібно вибрати дозвіл монітора на головному вікні програми та пару ключових налаштувань в Setting. У розділі 3D test options необхідно залишити 2 галочки навпроти пунктів:
- Dynamic background;
- Burn-in.
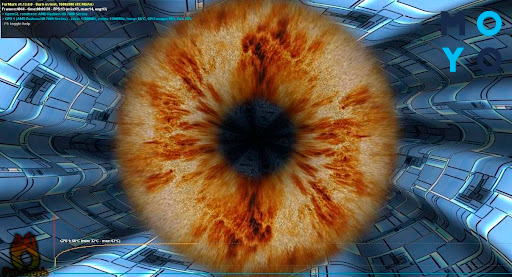
Тестування супроводжується сюрреалістичною анімацією. В процесі роботи проги можуть бути наступні негативні симптоми:
- комп вирішив вимкнутися або перезавантажитися,
- картинка зарябіла артефактами,
- система заматюкалася на відеодрайвер та інше.
Їх поява означає, що, швидше за все, відеокарта несправна. Якщо протягом 20 хвилин нічого такого не сталося, можна закінчувати тестування і дивитися звіт. У ньому ключовий показник — максимальна температура нагріву. Вона не повинна перевищувати рівень, заявлений виробником. Зазвичай це не більше 80-90 градусів. У функціонал проги включена можливість звірки своїх показників зі значеннями, отриманими іншими користувачами. У головному вікні є кнопка GPU-Z, яка запускає входить в FurMark популярну утиліту.
Обчислюємо модель відеокарти: Як дізнатися, яка відеокарта в ПК: 7 простих способів
ОССТ
OCCT — делікатний інструмент тестування з тонким налаштуванням. Можна перевіряти відразу кілька комплектуючих або тільки відеокарту. В ході тестування прога показує мінімальну, поточну і максимальну температуру. Малює графік. Можна поганяти відеопам'ять або запустити тест 3D для оцінки стабільності заліза.
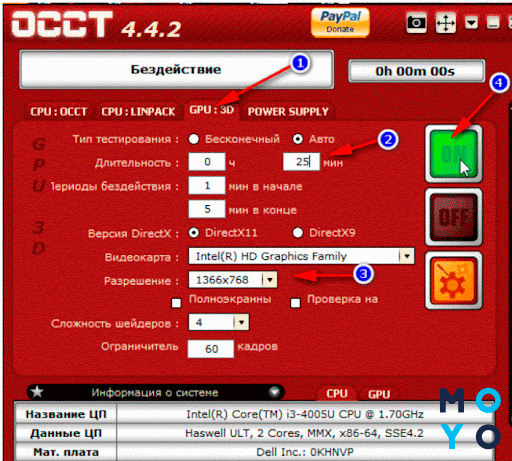
Перед запуском необхідно вибрати дозвіл екрану і складність шейдерів. Від другого параметра залежить навантаження на чіп видяхи. Також є можливість задати обмеження на FPS. Ще один цікавий параметр — температура, при якій прога негайно припинить тестування. Ви можете виключити ризик добивання перевіркою відеоадаптера, що на ладан дихає.
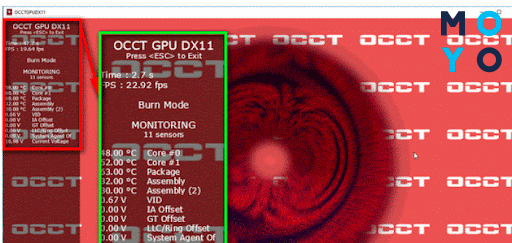
У ОССТ російський інтерфейс, що спрощує настройку і тестування. В процесі роботи показується той же червоний пухнастий бублик, що і в разі FurMark, але його зображення статично.
Плюси та мінуси двох відеокарт: Дві відеокарти в ПК: добре це чи погано — 3 відповіді
AIDA64
Програма дає можливість протестувати підозрілу відеокарту в делікатному режимі і влаштувати їй екстремальну перевірку за допомогою стрес-тесту.
Лайтовий варіант:
- Заходимо в «Сервіс».
- Клацає «Тест GPGPU».
- Вибираємо відеоадаптер.
- Стартуємо кнопкою Start Benchmark.
Жорстка перевірка:
- Заходимо знову ж в «Сервіс».
- Клацаємо «Тест стабільності системи».
- Прибираємо пункти з усього обладнання крім відеокарти, залишаємо тільки Stress GPU.
- Стартуємо.
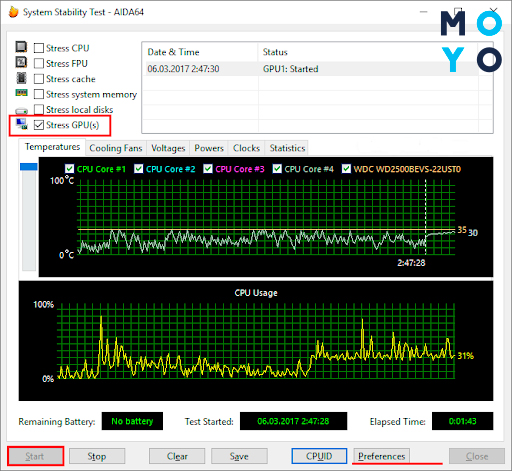
В процесі перевірки прога показує у вигляді графіків навантаження в діапазоні 0-100% і температуру — 0-100 градусів. Якщо є бажання, можна звузити або розширити діапазон температури, зайшовши в настройки — Preferences. У будь-який момент тест можна зупинити кнопкою Stop.
Про вибір відяхи для ігрового комп'ютера: Ігрові відеокарти для ПК: 5 критеріїв, як вибирати
3Dmark
Програмою користуються не тільки звичайні користувачі та співробітники ремонтних організацій, а й розробники відеокарт. Існує безплатна і платна версія додатку. Можна завантажити безкоштовний повнофункціональний реліз без можливості настроювання.
Програма пропонує кілька варіантів перевірки, що відрізняються інтенсивністю. Вони розраховані на:
- ПК початкового рівня,
- домашні комп'ютери та ноутбуки,
- ігрове залізо.
Розглянемо пару варіантів непроходження перевірки:
- Якщо при тестуванні картинка нормальна, але відеокарта сильно гріється, можливо, мають місце проблеми з охолодженням.
- Ще більш неприємна ситуація — коли температура в межах норми, але комп підвисає, монітор втрачає сигнал, система лякає синім екраном смерті й т.п. У таких випадках велика ймовірність несправностей графічного процесора або відеопам'яті. Якщо пощастить — виявите легко переборну проблему, пов'язану з відеодрайвером.
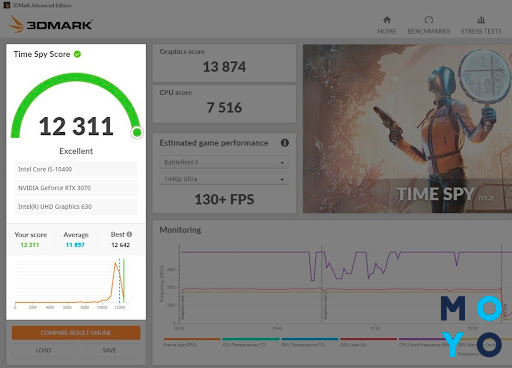
Про перевірку телефонів: Як перевірити смартфон при покупці: 5 рекомендацій на вагу золота
GPU-Z
Перед запуском перевірки відеокарти потрібно оцінити її самопочуття в стані спокою. Для цього багато хто використовує популярну утиліту GPU-Z. Після установки проги в головному вікні зображається близько 30 параметрів відеоадаптера: назва, ім'я графічного чіпа, його характеристики, версія відеобіоса, інформація про відеопам'ять і т.д.
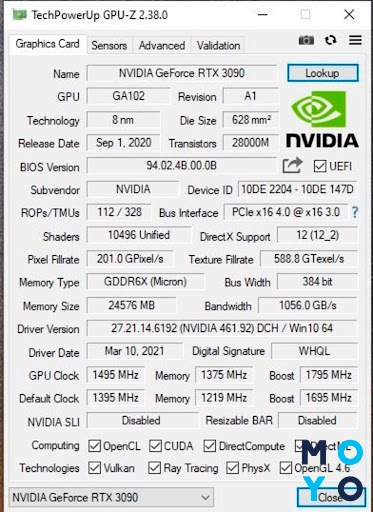
У вкладці Sensors теж є багато цікавого: частоти відеопроцесора і пам'яті, температура адаптера, швидкість обдування та інше. GPU-Z — інформаційна утиліта, вона не вантажить адаптер: просто видає інформацію про поточний стан відяхи. Її іноді використовують в парі з тестувальною прогою.
Як перевірити відеокарту на ноутбуці: особливості
У разі лептопа можна використовувати будь-який з перерахованих вище додатків для тестування. Тільки треба враховувати, що для компактної техніки більш актуальна проблема перегріву. А ще користувачі ноутов рідше проводять техобслуговування. Багато хто побоюється знімати кришку корпусу самостійно, і віддавати техніку в сервіс теж не хочуть. Термопаста з часом пересихає, ноутбук забивається пилом. Бувають і інші проблеми, особливо якщо регулярно зависати в іграх. Щоб звести до мінімуму ризики, корисно перевіряти відеокарту на ноутбуці, як було описано вище, і робити це хоча б раз на рік.
Ознаки некоректної роботи відеокарти
Несправний графічний адаптер може не тільки видавати артефакти й смуги, а ще ставати причиною системного збою в іграх. Існує безліч ознак некоректної роботи: виключення, зависання ПК, уповільнення відтворення динамічного контенту та іншого. Якщо на компі два відеоадаптери, то в разі приватних збоїв або поганої картинки, вийміть з корпусу дискретну відеокарту і під'єднайте монітор до роз'єму материнки. Проблема зникла? Значить, швидше за все, несправна дискретна відеокарта.
Також потрібно врахувати, що багато ознак, наприклад, мимовільні вимикання і перезавантаження можуть бути не пов'язані з відеокартою. Знайти причину несправностей часто допомагає комплексна діагностика ПК.
У висновку варто зазначити, що ремонт відеокарти, особливо тієї, що вже відпрацювала 3-5 років, — не найкращий варіант. Якщо не можна усунути несправність без пайки, краще купити новий адаптер, отримати на нього гарантію і спокійно працювати або розважатися, не побоюючись ламання в найближчому майбутньому.
Про перевірку моноблока: Як перевірити моноблок при покупці: 5 рекомендацій від експерта
















