Пользователи, далекие от темы, часто интересуются: можно ли, в принципе, поставить пароль на флешку? На самом деле, вопрос, конечно, решаемый.

Гораздо сложнее разобраться с выбором способа блокировки носителя. Рассмотрим основные варианты.
Как поставить пароль на флешку в Windows 10: самые простые способы
Чтобы защитить USb-накопитель, необязательно устанавливать на компе специализированный софт. Можно обойтись BitLocker — инструментом, входящим в состав большинства версий Windows. Если он все же не входит в вашу операционку, есть еще WinRAR. Рассмотрим, как можно запаролить флешку, не используя хитрых утилит.
Разбираемся с ведением паролей: Лучший менеджер паролей: топ 10 программ для ПК и смартфонов
Пароль на архив
Создание запароленного архива — метод, который успешно используется более 10 лет. Его можно применить к любой папке, главное — наличие на компе установленной программы WinRAR или аналогичной приложухи. Взломать запароленный архив практически нереально. Технология проста:
- Бодро клацаем правой по флешке и выбираем «Добавить в архив».
- При желании корректируем название архивного файла.
- Жмем «Установить пароль…».
- Вводим и повторяем пароль. Не забываем отметить чекбокс «Шифровать имена файлов». После его активации посторонний не сможет не только открывать файлы на накопителе, но и просматривать их имена.
В результате рядом с содержимым флешки нарисуется запароленный архив. Его оставляем, а незашифрованную инфу удаляем.
Метод хорош простотой и надежностью. Единственный его недостаток — низкая скорость архивирования. Если нужно спрятать десятки гигабайт данных, это может занять часы.
Запароливаем папку: Как поставить пароль на папку: 3 методики и 6 программ-блокировщиков
BitLocker
Битлокер — встроенная технология шифрования Windows, известная еще со времен Максимальной версии Vista.
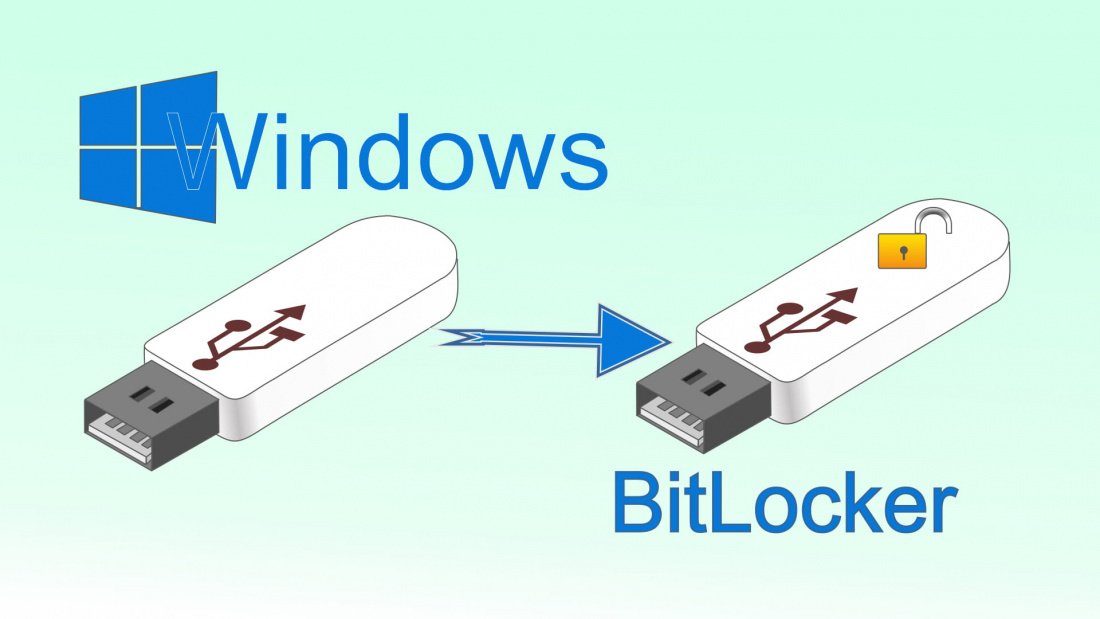
Алгоритм как поставить пароль Битлокером на флешку в Windows 10:
- Начало аналогично архивированию. Кликаем правой по Usb-накопителю, но в архив не добавляем, а выбираем «Включить BitLocker».
- Винда предложит 2 способа разблокировки содержимого флешки: с помощью пароля и смарт-карты. Нам нужен первый вариант. Учитываем, что длина пароля стартует с 8 символов.
- В следующем меню выбираем способ сохранения ключа для расшифровки: в учетку Microsoft, в файл или на принтер. Останавливаемся на втором варианте.
- Определяемся с папкой для хранения ключа.
- Соглашаемся со следующими формальными вопросами и запускаем шифрование. Шифруем только занятое место.
- Выбираем режим шифрования с совместимостью с ранними Windows или усовершенствованный вариант.
В последнем окошке есть ссылка на управление BitLocker, в котором можно изменить, удалить пароль и т.п. После передергивания флешки автозагрузка содержимого не сработает, а при ручном входе на носитель система предложит ввести пароль. Отключить защиту можно через инструмент «Шифрование диска BitLocker», который находится в Панели управления.
Получаем доступ к Wi-Fi: Как узнать пароль от Wi-Fi: 4 спасительных варианта
Как запаролить флешку с помощью специальных программ
Первый софт для запароливания Usb-носителей начал появляться вскоре после того, как флешки стали вытеснять с рынка дискеты. Частники и компании, особенно на Западе, охотно платили за обеспечение конфиденциальности информации. Ситуация изменилась после появления в Windows встроенного средства шифрования — BitLocker.

Для многих пользователей этого инструмента достаточно. Специальными утилитами теперь интересуются в основном те, у кого в Винде нет Битлокера или функционала майкрософтовского софта не хватает для организации сложной системы защиты информации. Рассмотрим 5 популярных утилит-блокировщиков.
Реанимируем флешку: Как восстановить данные с флешки: 5 лучших программ
USB Safeguard
Список программ-блокировщиков открывает проверенная временем утилита, не требующая инсталляции на ПК. На порталах, распространяющих софт, пишут, что приложение работает не только с Windiws, но и с MacOS и Linux. Отчасти это верно, но воспользоваться всеми функциями проги можно только на компьютере с Виндой.
Утилиту можно скачать бесплатно в двух версиях:
- без временных ограничений по функционированию, но для работы с флешками до 4 Гб;
- пробную прогу для работы со съемными накопителями до 16 Тб.
Лицензия стоит 20 евро.
Алгоритм работы утилиты:
- После запуска прога предложит форматнуть носитель в файловой системе NTFS.
- Пользователю нужно придумать и задать пароль для разблокировки.
- Утилита создаст виртуальный диск, на который юзер копирует файлы, подлежащие шифрованию.
USB Safeguard не дружит с антивирусами. Перед установкой утилиты разработчик рекомендует отключить антивирусное ПО.
Апгрейдим компьютер: Как подключить дополнительный жесткий диск: 2 способа коннета
CyberSafe Top Secret
Разработчик утилиты предоставляет разнообразные услуги по шифрованию файлов. В них входит работа с облаком, электронно-цифровой подписью, хранение секретных ключей на токенах. Основные функции:
- Передача зашифрованных файлов.
- Прозрачное шифрование на своем ПК.
- Шифрование раздела винчестера, создание виртуального диска.
В контексте защиты флешки можно использовать пункт 3. Для этого выбираем файлы, которые нужно защитить, учитывая размер Usb-накопителя. Затем создаем виртуальный диск, и в случае необходимости переносим его на флеху.
Полный функционал утилиты стоит $25-40 в зависимости от версии. Упрощенным вариантом проги можно пользоваться бесплатно. Однако в нем почти все функции урезаны, используется устаревший алгоритм шифрования. Если нужно просто поставить пароль на флешку, как в Битлокере, CyberSafe вряд ли стоит покупать. Этот софт актуален, когда необходимо использовать сложные алгоритмы защиты информации. Прога больше подходит для организаций.
Rohos Mini Drive
Рохос — простенькая бесплатная утилита для запароливания флешек. После ее запуска появится окошко, в котором нужно выбрать «Зашифровать Usb диск». Дальнейший порядок работы:
- Прога найдет подключенную флеху. Если к ПК подсоединено несколько съемных накопителей, возможно, придется подкорректировать выбор приложухи. Также можно изменить размер раздела для шифрования.
- Следующий шаг — ввод пароля.
- Нажимаем «Создать диск».
- Среди накопителей ПК появится виртуальный диск. На него можно сбрасывать информацию, которая будет зашифрована «на лету» и помещена в контейнер на флешке.
Чтобы воспользоваться информацией на защищенной флешке, вставленной в другой комп, открываем ее и запускаем Rohos Mini. Если нет прав администратора — пользуемся вторым командным файлом, который дает старт портативной версии Рохос.
Lockngo
В плане простоты использования с этой англоязычной приложухой трудно конкурировать другим утилитам. Как установить в 2 клика пароль на флешку, воспользовавшись Lockngo? Достаточно записать прогу на флешку, запустить ее, ввести пароль — и все файлы на носителе будут зашифрованы и скрыты. На накопителе будет отображаться только Lockngo. Для получения доступа к информации на другом ПК достаточно запустить утилиту и ввести пароль.

Приложение работает не только с Usb-накопителями, но и с SD-картами и другими съемными носителями. Поддерживает NTFS и FAT32.
USB Flash Security
Устанавливается утилита в 2 этапа. Первый — инсталляция на ПК. После завершения настройки защиты флешки софт можно удалить с компа. Перед переходом ко второму этапу нужно скопировать на ПК актуальную информацию с Usb-накопителя, иначе она будет утеряна в результате форматирования. Далее:
- Запускаем ярлык проги, появившийся на рабочем столе.
- Утилита выдаст список флешек, подсоединенных к компу, и предложит пользователю сделать выбор и начать инсталляцию.
- Прога запросит пароль и подсказку для его восстановления. Далее начнется установка софта на флеху.
Чтобы нормально пользоваться накопителем, теперь его нужно разблокировать. Сделать это можно, запустив командный файл на носителе. Альтернативный вариант — воспользоваться контекстным меню. В обоих случаях утилита запросит пароль.
Стоимость лицензии зависит от количества Гб, с которыми может работать утилита. Минимальный объем — 4, максимальный — 16 Гб. Есть бесплатная версия с урезанным функционалом.
Резюмирующая табличка:
|
|
Цена в долларах | Русский интерфейс |
| USB Safeguard | 22 | - |
| CyberSafe Top Secret | 25-40 | + |
| Rohos Mini Drive | - | + |
| Lockngo | - | - |
| USB Flash Security | Жов.40 | - |
Интересная статья: Как быстро подключить флешку к планшету — гайд на 4 пункта
Аппаратные средства защиты флеше
Интересно выглядят аппаратные решения, при которых защита Usb-накопителя заложена в конструкции самой флешки. В продаже есть носители, для активации которых нужен отпечаток пальца владельца или сигнал Bluetooth с его смартфона. В продвинутых моделях имеется аккумулятор, обеспечивающий энергонезависимость от Usb-порта. На корпусе некоторых флешек есть цифровая панель для ввода паролей.
Производители используют материалы, которые затрудняют физический взлом корпуса, применяют шифрование. При многократном ошибочном вводе пароля или попытке физического взлома информация на носителе уничтожается. Производители ведут ценовую политику, при которой стоимость моделей с аппаратной защитой в разы выше по сравнению с обычными накопителями.
Если сравнивать между платными утилитами и аппаратной защитой, второй вариант обойдется дороже. С другой стороны, при наличии флешки с блокировкой, встроенной производителем, проще разобраться в настройках. Что касается бесплатных утилит, ими можно пользоваться на свой страх и риск. Если выберите малоизвестную прогу, можете дать обмануть себя злоумышленникам, охотящимся за банковскими картами, сканами документов и прочей конфиденциальной информацией.
Разыскиваем потеряшку: Почему компьютер не видит флешку: 8 основных причин

























