Користувачі, які далекі від теми, часто цікавляться: чи можна, в принципі, поставити пароль на флешку? Насправді питання, звичайно, можна вирішити.

Набагато складніше розібратися із вибором способу блокування носія. Розглянемо основні варіанти.
Як поставити пароль на флешку у Windows 10: найпростіші способи
Щоб захистити USb-накопичувач, необов'язково встановлювати на комп'ютері спеціалізований софт. Можна обійтися BitLocker — інструментом, який входить до складу більшості версій Windows. Якщо він все ж таки не входить у вашу операційну систему, є ще WinRAR. Розглянемо, як можна запаролити флешку, не використовуючи хитрих утиліт.
Розбираємося з веденням паролів: Найкращий менеджер паролів: топ 10 програм для ПК та смартфонів
Пароль на архів
Створення запароленого архіву — метод, який успішно використовується понад 10 років. Його можна застосувати до будь-якої папки, головне — наявність на комп'ютері встановленої програми WinRAR або аналогічного додатку. Зламати запаролений архів майже неможливо. Технологія проста:
- Бадьоро клацаємо правою по флешці та вибираємо «Додати в архів».
- За бажанням коригуємо назву архівного файлу.
- Тиснемо «Установити пароль…».
- Вводимо та повторюємо пароль. Не забуваємо відзначити чек бокс «Шифрувати імена файлів». Після його активації сторонній не зможе не лише відкривати файли на накопичувачі, а й переглядати їх імена.
В результаті поруч із вмістом флешки з’явиться запаролений архів. Його залишаємо, а незашифровану інфу видаляємо.
Метод простий та надійний. Єдиний недолік — низька швидкість архівування. Якщо потрібно сховати десятки гігабайт даних, це може забрати кілька годин.
Запаролюємо папку: Як поставити пароль на папку: 3 методики та 6 програм-блокувальників
BitLocker
Бітлокер — це вбудована технологія шифрування Windows, відома ще з часів Максимальної версії Vista.
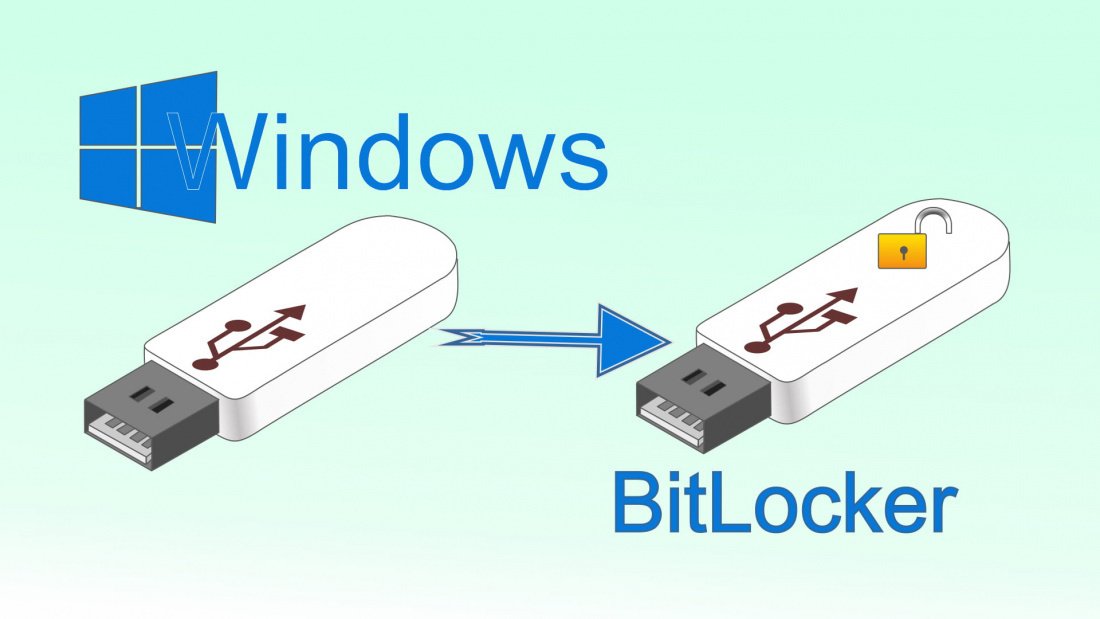
Алгоритм як поставити пароль Бітлокером на флешку у Windows 10:
- Початок аналогічний архівуванню. Клацаємо правою за Usb-накопичувачем, але в архів не додаємо, а вибираємо «Включить BitLocker».
- Windows запропонує 2 способи розблокування вмісту флешки: за допомогою пароля та смарткартки. Нам потрібен перший варіант. Зважаємо, що довжина пароля стартує з 8 символів.
- У наступному меню вибираємо спосіб збереження ключа для розшифровки: в обліковий запис Microsoft, у файл або на принтер. Зупиняємось на другому варіанті.
- Визначаємось із папкою для зберігання ключа.
- Погоджуємося з наступними формальними питаннями та запускаємо шифрування. Шифруємо лише зайняте місце.
- Вибираємо режим шифрування із сумісністю з ранніми Windows або удосконалений варіант.
В останньому вікні є посилання на керування BitLocker, в якому можна змінити, видалити пароль тощо. Після пересмикування флешки автозавантаження не спрацює, а при ручному вході на носій система запропонує ввести пароль. Відключити захист можна за допомогою інструмента «Шифрування диска BitLocker», який знаходиться в Панелі керування.
Отримуємо доступ до Wi-Fi: Як дізнатися пароль від Wi-Fi: 4 рятівні варіанти
Як запаролити флешку за допомогою спеціальних програм
Перший софт для запаролювання Usb-носіїв почав з'являтися незабаром після того, як флешки почали витісняти з ринку дискети. Фізичні особи та компанії, особливо на Заході, охоче платили за забезпечення конфіденційності інформації. Ситуація змінилася після появи в Windows вбудованого засобу шифрування — BitLocker.

Для багатьох користувачів цього інструменту достатньо. Спеціальними утилітами тепер цікавляться здебільшого ті, у кого у Windows немає Бітлокера чи функціоналу майкрософтівського софту не вистачає для організації складної системи захисту інформації. Розглянемо 5 популярних утиліт-блокувальників.
Реанімуємо флешку: Як відновити дані з флешки: 5 найкращих програм
USB Safeguard
Список програм-блокувальників відкриває перевірена часом утиліта, яка не вимагає інсталяції на ПК. На порталах, що розповсюджують софт, пишуть, що програма працює не тільки з Windiws, але й з MacOS і Linux. Почасти це правильно, але скористатися всіма функціями проги можна лише на комп'ютері з Windiws.
Утиліту можна завантажити безплатно у двох версіях:
- без тимчасових обмежень щодо функціонування, але для роботи з флешками до 4 Гб;
- пробну прогу для роботи зі знімними накопичувачами до 16 Тб.
Ліцензія коштує 20 євро.
Алгоритм роботи утиліти:
- Після запуску прога запропонує форматувати носій у файловій системі NTFS.
- Користувачеві потрібно вигадати й задати пароль для розблокування.
- Утиліта створить віртуальний диск, на який користувач копіює файли, що підлягають шифруванню.
USB Safeguard не дружить з антивірусами. Перед встановленням утиліти розробник рекомендує відключити антивірусне програмне забезпечення.
Апгрейдимо комп'ютер: Як підключити додатковий жорсткий диск: 2 способи коннета
CyberSafe Top Secret
Розробник утиліти надає різноманітні послуги із шифрування файлів. В них входять робота з хмарою, електронно-цифровим підписом, зберігання секретних ключів на токенах. Основні функції:
- Передача зашифрованих файлів.
- Прозоре шифрування у своєму ПК.
- Шифрування розділу вінчестера, створення віртуального диска.
У контексті захисту флешки можна використовувати пункт 3. Для цього вибираємо файли, які потрібно захистити з огляду на розмір USB-накопичувача. Потім створюємо віртуальний диск, і у разі потреби переносимо його на флеху.
Повний функціонал утиліти коштує $25-40, залежно від версії. Спрощеним варіантом проги можна користуватися безкоштовно. Однак у ньому майже всі функції урізані, використовується застарілий алгоритм шифрування. Якщо потрібно просто поставити пароль на флешку, як у Бітлокері, CyberSafe навряд чи варто купувати. Цей софт є актуальним, коли необхідно використовувати складні алгоритми захисту інформації. Прога найбільше підходить для організацій.
Rohos Mini Drive
Рохос — простенька безплатна утиліта для запаролення флешок. Після її запуску з'явиться віконце, в якому потрібно вибрати Зашифрувати Usb диск. Подальший порядок роботи:
- Прога знайде підключену флешку. Якщо до ПК приєднано кілька знімних накопичувачів, можливо, доведеться змінити вибір додатку. Також можна змінити розмір розділу для шифрування.
- Наступний крок — введення пароля.
- Натискаємо «Створити диск».
- Серед накопичувачів комп'ютера з'явиться віртуальний диск. На нього можна скидати інформацію, яка буде зашифрована на льоту та поміщена в контейнер на флешці.
Щоб скористатися інформацією на захищеній флешці, вставленій в інший комп'ютер, відкриваємо її та запускаємо Rohos Mini. Якщо немає прав адміністратора — користуємося другим командним файлом, який дає старт портативній версії Рохос.
Lockngo
У плані простоти використання з цією англомовною програмою важко конкурувати іншим утилітам. Як встановити у 2 клаци пароль на флешку, скориставшись Lockngo? Достатньо записати прогу на флешку, запустити її, ввести пароль — і всі файли на носії будуть зашифровані та приховані. На накопичувачі показуватиметься лише Lockngo. Для отримання доступу до інформації на іншому ПК достатньо запустити утиліту та ввести пароль.
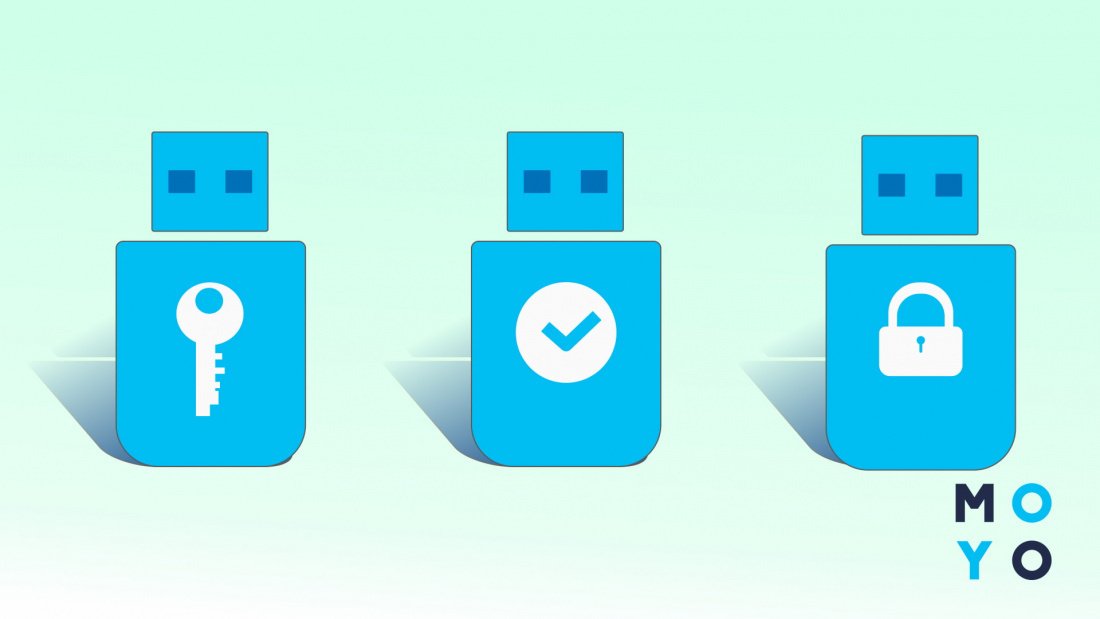
Програма працює не тільки з Usb-накопичувачами, але й з SD-картами та іншими знімними носіями. Підтримує NTFS і FAT32.
USB Flash Security
Встановлюється утиліта у 2 етапи. Перший — інсталяція на ПК. Після завершення налаштування захисту флешки софт можна видалити з комп'ютера. Перед переходом до другого етапу потрібно скопіювати на ПК актуальну інформацію з USB-накопичувача, інакше вона буде втрачена в результаті форматування. Далі:
- Запускаємо ярлик проги, що з'явився на робочому столі.
- Утиліта видасть список флешок, приєднаних до комп'ютера, і запропонує користувачеві зробити вибір і почати інсталяцію.
- Прога запросить пароль та підказку для відновлення. Далі почнеться встановлення софту на флеху.
Щоб нормально користуватися накопичувачем, його потрібно розблокувати. Зробити це можна, запустивши командний файл на носії. Альтернативний варіант — скористатися контекстним меню. В обох випадках утиліта запросить пароль.
Вартість ліцензії залежить від кількості Гб, з якими може працювати утиліта. Мінімальний об'єм — 4, максимальний — 16 Гб. Є безплатна версія з урізаним функціоналом.
Табличка, що резюмує:
|
|
Ціна у доларах | Російський інтерфейс |
| USB Safeguard | 22 | - |
| CyberSafe Top Secret | 25-40 | + |
| Rohos Mini Drive | - | + |
| Lockngo | - | - |
| USB Flash Security | Жов.40 | - |
Цікава стаття: Як швидко підключити флешку до планшета — гайд на 4 пункти
Апаратні засоби захисту флешок
Цікаво виглядають апаратні рішення, при яких захист Usb-накопичувача закладено у конструкції самої флешки. У продажу є носії, для активації яких потрібен відбиток пальця або сигнал Bluetooth з його смартфона. У розвинених моделях є акумулятор, що забезпечує енергонезалежність від Usb-порту. На деяких флешках є цифрова панель для введення паролів.
Виробники використовують матеріали, які ускладнюють зламування корпусу, застосовують шифрування. При багаторазовому помилковому введенні пароля або спробі фізичного зламування інформація на носії знищується. Виробники ведуть цінову політику, за якої вартість моделей з апаратним захистом у рази вища у порівнянні з традиційними накопичувачами.
Якщо порівнювати між платними утилітами та апаратним захистом, другий варіант обійдеться дорожче. З іншого боку, за наявності флешки з блокуванням, вбудованим виробником, простіше розібратися в налаштуваннях. Що стосується безкоштовних утиліт, ними можна користуватися на свій страх та ризик. Якщо оберете маловідому прогу, можете дати обдурити себе зловмисникам, які полюють за банківськими картками, сканами документів та іншою конфіденційною інформацією.
Розшукуємо втрату: Чому комп'ютер не бачить флешку: 8 основних причин



























