При подключении наушников важно не перепутать разъемы.
| Специфика аудиоинтерфейсов | Обозначения для пользователей |
|---|---|
| Классическая тройка на стационарном компе | Голубой — вход для передачи звука на комп с плеера, ТВ-тюнера и т.п. |
| Салатовый — для подключения колонок, наушников | |
| Розовый — микрофонный | |
| До 6 разъемов для подключения музыкальных центров | Для наушников — салатовое гнездо |
| Пара ноутбучных разъемов | Без выделения цветом, но рядом есть значки наушников и микрофона |
| Одинокий гарнитурный ноутбучный разъем для передачи сигнала в обе стороны | Изображение гарнитуры с микрофоном |
Если к гарнитурному аудиоразъему подключить обычные наушники — эффект может не наступить. Возможно, понадобится переходник.
Ищем причину, почему компьютер не видит наушники
Искать причину нужно по 3 направлениям:
- неправильные настройки на ПК,
- аппаратные проблемы с компом,
- сломались наушники.

Прежде всего, проверяем, включен ли звук на ПК (настройки громкости) и на гарнитуре (ползунок). Следующий шаг — исключаем поломку наушников. Для этого подключаем их к другой технике: ноутбуку, телефону, телевизору и т.п. Если динамики наушников выдают звуки — нужно разбираться с ПК. Можно сделать иначе — подключить вместо «ушек» колонки. Если заиграли — комп, скорее всего, в порядке.
У ПК могут быть программные и аппаратные проблемы. Первые часто возникают из-за неправильной установки Windows или ее обновления. Рассмотрим, что делать, если ноутбук напрочь не видит наушники из-за неправильных настроек системы или БИОСа.
Приводим в чувство материнку: Не стартует материнская плата, что делать — 4 причины и способы их устранения
Программные сбои
Среди программных причин отсутствия звука можно выделить следующие:
- Проблемы с драйверами. Криво встали дрова после установки Windows, из-за системного сбоя или неудачного перехода на новую версию драйверов.
- Не запущена служба Windows Audio.
- Неудачное обновление десятой Винды.
- На компе похозяйничал вирус.
- Звук отключен в БИОСе.

Бывают ситуации, при которых не только пропал звук: есть и другие проблемы, компьютер в целом ведет себя неадекватно. Если столкнулись с этим — прошерстите ПК антивирусной программой.
Наклацали что-то в БИОСе? Зайдите в раздел Advanced либо Integrated Peripherals, выберите Onboard Devices и посмотрите, чтобы параметр со словом «Audio» либо «Azalia» был включен.
Если подкачало обновление «десятки» — зайдите в «Параметры», «Обновление и безопасность», «Восстановление». Вернитесь к предыдущей конфигурации Винды. О решении остальных программных проблем читайте далее.
Приводим в чувство тачпад: Не работает тачпад на ноутбуке: 5 способов решения проблемы
Проверка подключения
Не спешите углубляться в настройки, для начала посмотрите, что со значком звука в системном трее:
- Кликаем левой по аудиозначку и проверяем уровень громкости. Если он на нуле, то понятно почему компьютер напрочь не видит наушники.
- Клацаем правой по громкоговорителю и выбираем «Звук». Если в открывшемся окошке изображены наушники со стрелочкой вниз или с зеленой галочкой другое устройство — включаем «ушки» или выбираем их.
В поисках утраченного: Как восстановить жесткий диск ноутбука и всю информацию на нем: 4 рабочих метода
Обновление или переустановка драйверов
О неполадках с драйверами говорят «неправильные» значки в диспетчере устройств — со стрелочкой вниз или желтым треугольником с восклицательным знаком. В первом случае включаем устройство, во втором — обновляем драйвер. Автопоиск дров не всегда справляется с задачей. Лучше поискать их самостоятельно:
- для стационарного компа с интегрированным звуком вбиваем в поиск модель материнки и support;
- для ноутбука — спецификацию лэптопа и support.
Если на сайте производителя отсутствуют аудиодрайвера для Windows 10 — берем то, что предлагают для «восьмерки» или «семерки». Главное, чтобы разрядность была подходящей: между операционными системами х64 и х86 большая разница.
Скачиваем драйвера и устанавливаем их. Обычно все становится как надо. Если в Диспетчере устройств не исчезли «неправильные» значки — попробуйте сначала в нем удалить аудиоустройство. После перезагрузки Винда его вновь обнаружит, и откроется мастер установки оборудования.
Интересная статья: Как работает роутер: принцип действия и устройство маршрутизатора в 6 разделах
Настройка звука в Windows
За правильную работу звукового софта в системе отвечает служба Windows Audio. Ее может остановить, например, какая-нибудь бестолковая программа-оптимизатор. Естественно, после этого пропадает звук. Для исправления ситуации кликаем правой по аудиозначку в системном трее и выбираем Устранение неполадок. Windows нельзя похвалить за впечатляющую способность к самоизлечению, но запустить службу самостоятельно, когда это действительно необходимо, она вполне способна. Система выполнит диагностику выбранного вами устройства и сообщит о результате. Винда не справилась? Тогда клацаем Win+R и набираем команду services.msc. В списке служб операционки находим Windows Audio. Открываем, выбираем автозапуск и запускаем.
Еще одна причина, почему не подключаются новенькие наушники к компьютеру, — отсутствие файла audiosrv.dll. Скачать его можно с ресурса dll-files. com. На этой площадке имеется строка поиска. После скачивания системного файла нужно скопировать его в папку C:\Windows\System32.
Решаем проблему со звуком: Шумят, шипят, фонят колонки: 4 причины проблемы и действенные решения
Настройка в программе Realtek
Во многих компах имеется Диспетчер Realtek HD — программная оболочка для настройки звука. Она отвечает за взаимодействие с драйверами. С помощью RHD на некоторых звуковухах можно настраивать аудиоразъемы, расположенные в передней и задней частях ПК. Это может пригодиться, если звук пропал из-за путаницы в аудиовыходах или неисправности одного из разъемов.
Чтобы открыть RHD, следуем по пути «Панель управления» → «Оборудование и звук». Вверху справа будет ссылка на Дополнительные настройки. Можно выбрать один из вариантов, например, подключение колонок сзади, наушников — спереди. В случае неисправности особенно полезной становится функция переназначения разъемов. Для наушников можно назначить не зеленый, а черный выход аудио.
Познавательная статья: Чем мониторы отличаются от колонок — главные различия 2 видов акустики
Проблемы с устройствами
Неисправности железа — самые неприятные, поскольку бьют не только по нервам, но и по кошельку. Их можно разделить на 3 категории:
1. Сломались наушники
Чаще всего выходит из строя кабель.
2. Поломка разъема компьютера
Неприятность порой удается обойти, переназначив аудиовыход на рабочее гнездо.
3. Сломалась звуковуха
Проблема решается покупкой дискретной карты. Если пользовались интегрированным звуком и давно хотели заняться апгрейдом ПК, возможно, поломка аудиоадаптера станет хорошим поводом купить новую материнку и процессор. В общем, капитально обновить железо.
Далее рассмотрим эти 3 пункта подробнее.
Хит портативной акустики: JBL Clip 3: обзор внешнего вида и 7 параметров
Сломанные наушники
Порой наушники не работают на компьютере, а также не хотят дружить с ноутбуком и смартфоном. В этом случае возиться с Windows и компьютерным железом бесполезно, поскольку загвоздка в самом гаджете. Часто наушники ломаются из-за проблем с кабелем. Выявить неисправность можно следующим образом:
- Подключить гарнитуру к рабочему источнику звука, посылающему музыкальный сигнал.
- Посгибать кабель в разных частях. Если в какой-то момент пробивается музыка — значит дело в плохом контакте.

Пользователь, который дружит с паяльником, может самостоятельно заменить кабель или штекер. Более сложные поломки устраняют в сервисных центрах. Если наушники дешевые или уже надоели — вряд ли имеет смысл заморачиваться с ремонтом. В каталоге Moyo всегда можно выбрать новенький аудиогаджет по душе.
Сравнение ведущих брендов: Обзор портативных колонок Sony и JBL: сравнение 5 характеристик
Нерабочий разъем
Если звук не идет с передней панели нового компа — проблема может быть в неправильной сборке. Иногда панель не подключают или подсоединяют неправильно.
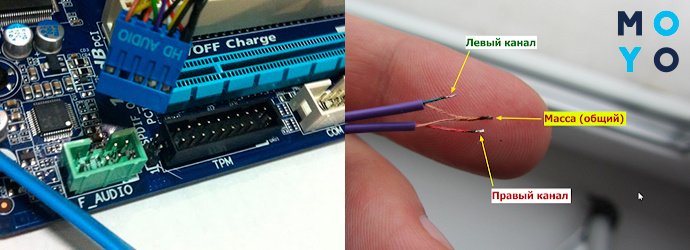
Еще один вариант — физическая поломка разъема. К счастью, в компьютере их не меньше трех. Можно переназначить точки доступа к аудиоустройству с помощью реалтековской утилиты:
- Заходим в Панель управления, запускаем «Диспетчер Realtek HD».
- Справа будет схема аудиоразъемов. Кликаем правой по рабочему гнезду, выбираем «Смена назначения…».
- Остается выбрать устройство. В открывшемся меню ставим галочку напротив наушников.
Альтернативный вариант переназначения разъемов — правка системного реестра.
Неисправности звуковой карты
Если исправление настроек не помогает, и стационарный комп или ноутбук категорически не видит наушники — почему бы не поискать проблему в железе? Вывод о неисправности звуковой карты можно сделать по следующим признакам:
- в Диспетчере устройств отсутствуют аудиокарты;
- Диспетчер показывает аудиоустройство с восклицательным знаком, установка/откат драйверов не помогает.

Для решения проблемы необязательно менять материнку: можно купить дискретную звуковуху. Если звук нужен только для бытовых целей — прослушивания музыкальных композиций, просмотра фильмов, видеосвязи и т.п. — достаточно приобрести недорогой адаптер в виде флешки с интерфейсом Usb. Такие устройства выдают звук получше встроенного аудио и стоят порядка 500-1000 грн.
В заключение пару слов о кодеках — библиотеках, позволяющих декодировать видео и звук. Без них некоторые фильмы запускаются без аудио, и может возникнуть ощущение, что случилась поломка. Исправить ситуацию просто — скачать и установить кодеки, к примеру, K-Lite.
Подключаем звук: Подробная инструкция на 4 пункта, как подключить беспроводные и проводные колонки к ноутбуку









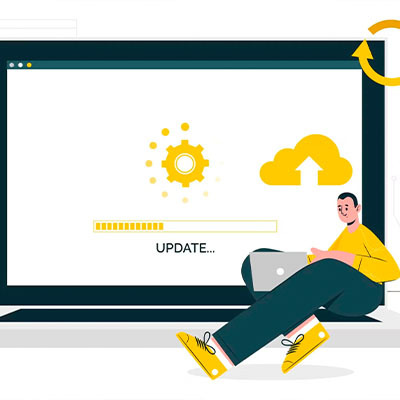
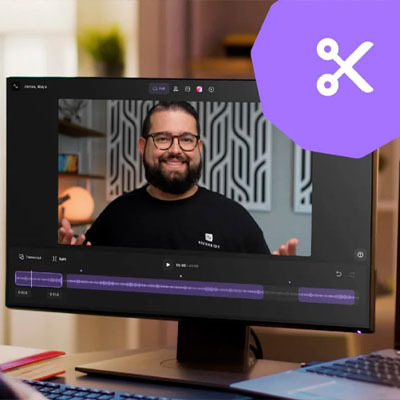
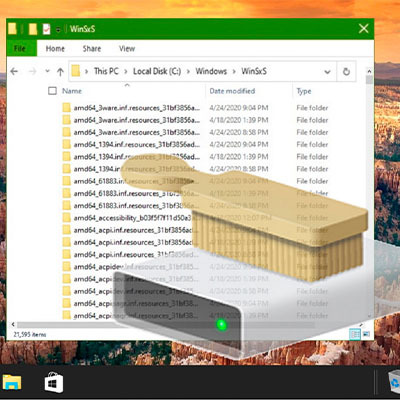


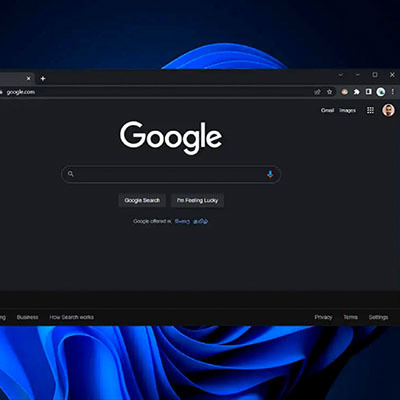


В моєму випадку не міг зрозуміти чого при підключенні гарнітури не працював мікрофон. Треба було в Realtek Audio Console обрати в налаштуваннях, що в роз'єм підключена саме гарнітура, а не навушники. Хоча я сам же колись і відключив щоб драйвер кожен раз не запитував що саме я підіткнув до ноутбука.