При підключенні навушників важливо не переплутати роз'єми.
| Специфіка аудіоінтерфейсів | Позначення для користувачів |
|---|---|
| Класична трійка на стаціонарному компі | Блакитний – вхід для передачі звуку на комп з плеєра, ТВ-тюнера і т.п. |
| Салатовий – для підключення колонок, навушників | |
| Рожевий – мікрофонний | |
| До 6 роз'ємів для підключення музичних центрів | Для навушників – салатовое гніздо |
| Пара ноутбучних роз'ємів | Без виділення кольором, але поруч є значки навушників і мікрофону |
| Одинокий гарнітурних ноутбучний роз'єм для передачі сигналу в обидва боки | Зображення гарнітури з мікрофоном |
Якщо до гарнітурних аудіороз'єм підключити звичайні навушники – ефект може не настати. Можливо, знадобиться перехідник.
Шукаємо причину, чому комп'ютер не бачить навушники
Шукати причину потрібно по 3 напрямкам:
- неправильні налаштування на ПК,
- апаратні проблеми з компом,
- зламалися навушники.

Перш за все, перевіряємо, чи включений звук НА ПК (Налаштування гучності) і на Гарнітурі (повзунок). Наступний КРОК – виключаємо поломку Навушників. Для цього підключаємо їх до іншої техніки: ноутбуку, ТЕЛЕФОНУ,телевізору і т.п. Якщо динаміки навушників видають звуки – потрібно розбиратися з ПК. Можна зробити інакше – підключити замість «вушок» колонки. Якщо заграли – комп, швидше за все, в порядку.
У ПК можуть бути програмні і апаратні проблеми. Перші часто виникають через неправильну установку Windows або її поновлення. Розглянемо, що робити, якщо ноутбук геть не бачить навушники через неправильні налаштування системи або БІОС.
Наводимо до тями материнку: Чи не стартує материнська плата, що робити – 4 причини і способи їх усунення
Програмні збої
Серед програмних причин відсутності звуку можна виділити наступні:
- Проблеми з драйверами. Криво встали дрова після установки Windows, через системного збою або невдалого переходу на нову версію драйверів.
- Чи не запущена служба Windows Audio.
- Невдале оновлення десятої Вінди.
- На компі погосподарював вірус.
- Звук відключений в Біосе.

Бувають ситуації, при яких не тільки пропав звук: є й інші проблеми, комп'ютер в цілому веде себе неадекватно. Якщо зіткнулися з цим – проревізуйте ПК антивірусною програмою.
Наклацалі щось в Біосе? Зайдіть в розділ Advanced або Integrated Peripherals, виберіть Onboard Devices і подивіться, щоб параметр зі словом «Audio» або «Azalia» був включений.
Якщо підкачало оновлення «Десятки» – зайдіть в «Параметри», «Оновлення та безпеку», «Відновлення». Поверніться до попередньої конфігурації Вінди. ПРО рішення інших програмних проблем читайте далі.
Наводимо до тями тачпад: Не работает тачпад на ноутбуці: 5 способів вирішення проблеми
Перевірка підключення
Не поспішайте заглиблюватися в налаштування, для початку подивіться, що із позначкою звуку в системному треї:
- Кількома лівої по аудіозначку і перевіряємо рівень гучності. Якщо він на нулі, то зрозуміло чому комп'ютер геть не бачить навушники.
- клацають правою по гучномовцю і вибираємо «Звук». Якщо в віконці зображені навушники зі стрілочкою вниз або із зеленою галочкою інший пристрій – включаємо «вушка» або вибираємо їх.
У пошуках втраченого: Як відновити жорсткий диск ноутбука і всю інформацію на ньому: 4 робочих методу
Оновлення або перевстановлення драйверів
ПРО неполадки з драйверами кажуть «неправильні» значки в диспетчері пристроїв – зі стрілочкою вниз або жовтим трикутником зі знаком оклику. У першому випадку включаємо пристрій, у другому – оновлюємо драйвер. Автопошук дров не завжди справляється із завданням. Краще пошукати їх самостійно:
- для стаціонарного компа інтегрованим звуком вбиваємо в пошук модель материнки і support;
- для ноутбука – специфікацію лептопа і support.
Якщо на сайті виробника відсутні аудіодрайвер для 10 беремо те, що пропонують для «вісімки» або «сімки». Головне, щоб розрядність була відповідною: між операційними системами х64 і х86 велика різниця.
Скачиваем драйвера і встановлюємо їх. Зазвичай все стає як треба. Якщо в Диспетчері пристроїв не зникли «неправильні» значки – спробуйте спочатку в ньому видалити аудіопристр. Після перезавантаження Винда його знову виявить, і відкриється майстер установки обладнання.
Цікава стаття: Як працює роутер: принцип дії і пристрій маршрутизатора в 6 розділах
Налаштування звуку в Windows
За правильну роботу звукового софта в системі відповідає служба Windows Audio . Її може зупинити, наприклад, якась безглузда програма-оптимізатор. Природно, після цього пропадає звук. Для виправлення ситуації натискаємо правою по аудіозначку в системному треї і вибираємо та усунення несправностей. Windows не можна похвалити за вражаючу здатність до самолікування, але запустити службу самостійно, коли це дійсно необхідно, вона цілком здатна. Система виконає діагностику обраного вами пристрою і повідомить про результат. Вінда не Тоді клацаютьWin Rі набираємо команду services.msc. У списку служб операційки знаходимо Windows Audio. Відкриваємо, вибираємо автозапуск і запускаємо.
Ще одна причина, чому не підключаються новенькі навушники до комп'ютера, – відсутність файлу audiosrv.dll. Завантажити його можна з ресурсу dll-files. com. На цьому майданчику є рядок пошуку. Після скачування системного файлу потрібно скопіювати його в папку C: \ Windows \ System32.
Вирішуємо проблему зі звуком: Шумлять, шиплять, фонують колонки: 4 причини проблеми і дієві рішення
Налаштування в програмі Realtek
У багатьох компах є Диспетчер Realtek HD – програмна оболонка для налаштування звуку. Вона відповідає за взаємодію з драйверами. За допомогою RHD на деяких звуковуха можна налаштовувати аудіороз'єми, розташовані в передній і задній частинах ПК. Це може стати в нагоді, якщо звук пропав через плутанину в аудіовиходами або несправності одного з роз'ємів.
Щоб відкрити RHD, слідуємо шляхом «Панель керування» → «Обладнання і звук». Вгорі справа буде посилання на Додаткові налаштування. Можна вибрати один з варіантів, наприклад, підключення колонок ззаду, навушників – спереду. У разі несправності особливо корисною стає функція перепризначення роз'ємів. Для навушників можна призначити зелений, а чорний вихід аудіо.
Пізнавальна стаття: монітори відрізняються від колонок – головні відмінності 2 видів акустики
Проблеми з пристроями
Несправності заліза – найнеприємніші, оскільки б'ють не тільки по нервах, але і по гаманцю. Їх можна розділити на 3 категорії:
1. Зламалися навушники
з ладу кабель.
2. Поломка роз'єму комп'ютера
вдається обійти, перепризначити аудіовихід на робоче гніздо.
3. Зламалася звуковуха
покупкою дискретної карти. Якщо користувалися інтегрованим звуком і давно хотіли зайнятися апгрейдом ПК, можливо, поломка аудиоадаптера стане хорошим приводом купити нову материнку і процесор. Загалом, капітально оновити залізо.
Далі розглянемо ці 3 пункти докладніше.
Хіт портативної акустики: JBL Clip 3: огляд зовнішнього вигляду і 7 параметрів
Зламані навушники
Часом навушники не працюють на комп'ютері, а також не хочуть дружити з ноутбуком і смартфоном. У цьому випадку возитися з Windows і комп'ютерним залізом марно, оскільки заковика в самому гаджеті. Часто навушники ламаються через проблеми з кабелем. Виявити несправність можна наступним чином:
- Підключити гарнітуру до робочого джерела звуку, що посилаєш музичний сигнал.
- Позгинати кабель в різних частинах. Якщо в якийсь момент пробивається музика – значить справа в поганому контакті.

Користувач, який дружить з паяльником, може самостійно замінити кабель або штекер. Більш складні поломки усувають в сервісних центрах. Якщо навушники дешеві або вже набридли – навряд чи має сенс морочитися з ремонтом. В каталозі Moyo завжди можна вибрати новенький аудіогаджет до душі.
Порівняння провідних брендів: портативних колонок Sony і JBL: порівняння 5 характеристик
Неробочий роз'єм
Якщо звук не йде з передньої панелі нового компа – проблема може бути в неправильному складанні. Іноді панель не підключають або під'єднують неправильно.
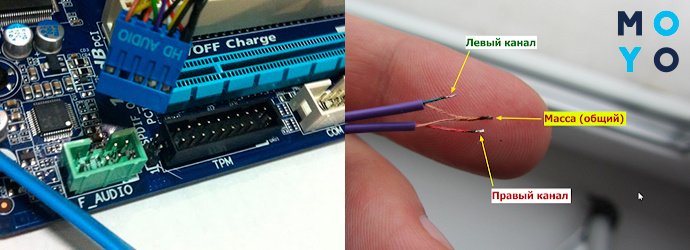
Ще один варіант – фізична поломка роз'єму. НА щастя, в комп'ютері їх не менше трьох. Можна перепризначити точки доступу до аудіопристрою за допомогою реалтековской утиліти:
- Заходимо в Панель керування, запускаємо «Диспетчер Realtek HD».
- Справа буде схема аудіорознімів. Натискаємо правою по робочому гнізда, вибираємо «Зміна призначення ...».
- Залишається вибрати пристрій. У меню, ставимо галочку навпроти навушників.
Альтернативний варіант перепризначення роз'ємів – правка системного реєстру.
Несправності звукової карти
Якщо виправлення налаштувань не допомагає, і стаціонарний комп або ноутбук категорично не бачить навушники – чому б не пошукати проблему в залозі? Висновок про несправності звукової карти можна зробити за такими ознаками:
- в Диспетчері пристроїв відсутні аудіокарти;
- Диспетчер показує аудіопристр зі знаком оклику, установка/відкат драйверів не допомагає.

Для вирішення проблеми необов'язково змінювати материнку: можна купити дискретну звуковуху. Якщо звук потрібен тільки для побутових цілей – прослуховування музичних композицій, перегляду фільмів, відеозв'язку і т.п. – достатньо придбати недорогий адаптер у вигляді флешки з інтерфейсом Usb. Такі пристрої видають звук краще вбудованого аудіо і коштують близько 500-1000 грн.
НА закінчення пару слів про кодеках – бібліотеках, що дозволяють декодувати відео та Звук. Без них деякі фільми запускаються без аудіо, і може виникнути відчуття, що трапилася Поломка. Виправити ситуацію ПРОСТО – завантажити і встановити кодеки, наприклад, K-Lite.
Підключаємо звук: Детальна інструкція на 4 пункти, як підключити бездротові і дротяні колонки до ноутбука




В моєму випадку не міг зрозуміти чого при підключенні гарнітури не працював мікрофон. Треба було в Realtek Audio Console обрати в налаштуваннях, що в роз'єм підключена саме гарнітура, а не навушники. Хоча я сам же колись і відключив щоб драйвер кожен раз не запитував що саме я підіткнув до ноутбука.