Актуальность web-камер сегодня трудно переоценить. Вебка нужна для общения в онлайне, бизнеса, дистанционного обучения. Однако, как и любая другая периферия, она порой подводит в самый неподходящий момент. Разберем далее, по каким причинам компьютер может ее не видеть.

Разбираемся с микрофоном: Почему не работает микрофон на ноутбуке: гайд в 6 разделах
Почему компьютер не видит веб камеру: самые распространенные проблемы и как их исправить
Итак, ваш компьютер не видит веб камеру, почему не хочет общаться с ней — не понятно. Что делать в такой ситуации? Для начала попробуйте подключить ее к другому порту Usb. Не помогло? Тогда применим системный подход. Перед устранением неисправности разберемся: в чем причина ее возникновения, к какой категории проблем она относится — к программным или аппаратным.
Приведем пару способов проверки вебки:
- Онлайн-сервисы. Проверить камеру можно на одном из сайтов, предназначенных для этих целей, например, на webcammictest. Это буржуйский ресурс, на него можно зайти с браузера без VPN, а неудобство английского интерфейса нивелирует автопереводчик Хрома. На сайте кликаем «Тест веб-камеры». На экране появится запрос на доступ к вебке и микрофону. Соглашаемся.
Если сайт показывает картинку с камеры, значит комп ее видит, и проблема, связанная с ней, в программной плоскости. Нужно смотреть настройки Скайпа или другой приложухи, которая не хочет взаимодействовать с веб-камерой.
Если в Windows закрыт доступ к вебке, сайт сообщит об этом. Также картинка не появится в случае серьезных аппаратных проблем. - Подключение к другому ПК. Если неподалеку имеется другой комп, подключаем веб-камеру к нему. Заработало? Значит, проблема не в вебке.
Далее пройдемся по типичным неполадкам, при которых комп не дружит с камерой.
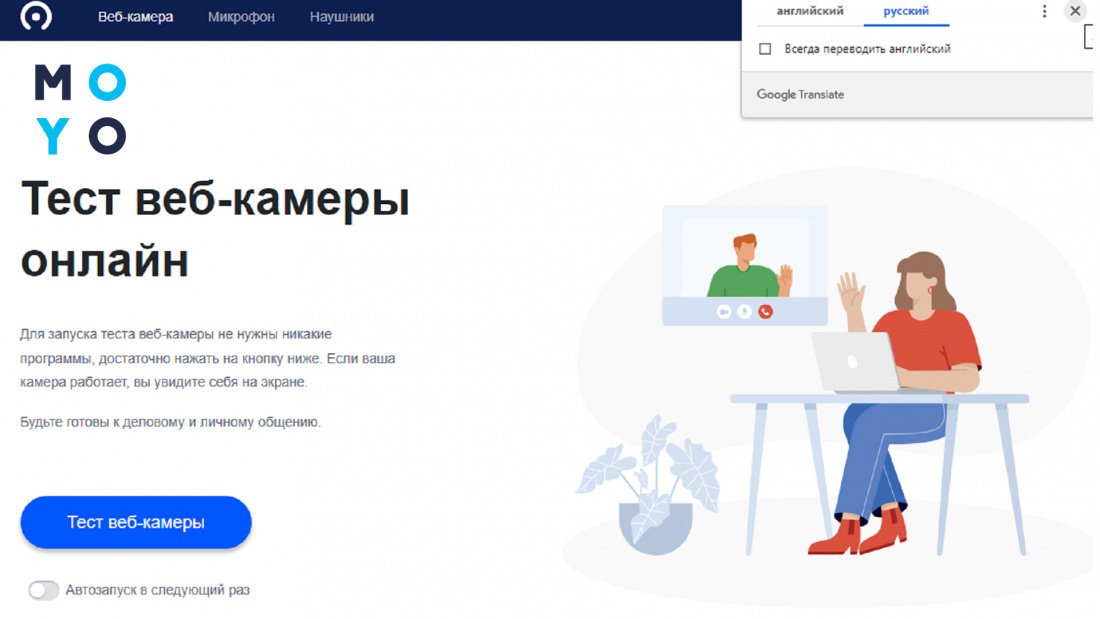
Решаем проблему самопроизвольного включения ПК: Почему компьютер сам включается: настройки Windows 10, BIOS, 4 аппаратные причины
Неполадки с соединением
Оживить веб-камеру порой удается после проверки соединения с компьютером. Обычно вебку подключают к Usb-порту. Скорости интерфейса хватит для общения по Скайпу, даже если он второй версии. Еще лучше, если камера поддерживает Usb 3. В этом случае имеет смысл подсоединить ее к синему порту ПК. Такой способ коммуникации поспособствует передаче картинки без притормаживаний. При подключении веб-камеры нежелательно использовать переходники.
К сожалению, у компьютеров бывают проблемы с Usb-портами, особенно когда к ПК подключено множество различных устройств: принтер, сканер, проектор, флешка, мышка с клавиатурой… При отсутствии передачи картинки с вебки попробуйте вставить кабель в другой порт, желательно с тыльной стороны системника, поскольку на передней панели могут быть проблемы с питанием. Возможно, это решит проблему. Такой вариант стоит попробовать, если в «Диспетчере устройств» отсутствует веб-камера, и при подсоединении гаджета система не демонстрировала никакой активности в виде появляющихся значков и сообщений. Наличие подключения также можно определить по светящемуся индикатору, который есть на некоторых моделях.
Еще одна причина отсутствия связи — выход из строя кабеля вебки. Впрочем, перетереть или повредить его другим способом проблематично, поэтому такого рода неполадки встречаются редко. Если все же вы их обнаружили при визуальном осмотре, можете отнести веб-камеру в сервис — там все починят.
На ноутбуке встроенная вебка может быть отключена клавиатурой после случайного нажатия. Возможные варианты ее включения: Fn+V, Fn с одной из функциональных клавиш и прочего. Нужную кнопку на клавиатуре производители обычно помечают значком веб-камеры.
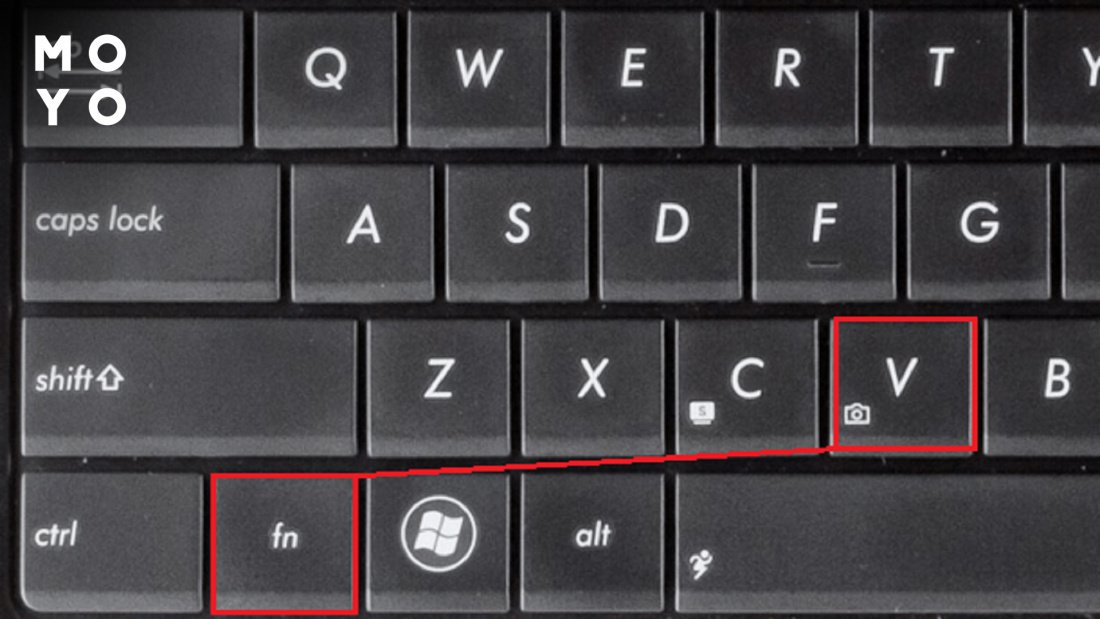
Некоторые модели лэптопов имеют тумблер, закрывающий встроенную вебку. Продаются даже отдельные шторки для моделей, производители которых не предусмотрели аппаратную защиту от подсматривания. Все эти приспособления могут помешать камере работать. Если забыли о такой защите, переключите ее в нерабочее положение.
Упражняемся с геймпадом: Как подключить геймпад к ПК: варианты с 3 моделями игровых манипуляторов
Отключенная камера
Windows 10 может похвастаться обилием настроек, что порой становится причиной нежелательных проблем. Рассмотрим, что делать, если компьютер не может видеть камеру из-за ее программного отключения. Один из путей к основным службам и настройкам операционной системы лежит через «Параметры». Чтобы открыть их, жмем «Пуск» и выбираем соответствующий пункт меню. Далее клацаем «Конфиденциальность» — «Камера». Если вебка отключена, жмем «Изменить» и двигаем переключатель вправо для активации устройства. После этого правую часть окна скролим вниз и смотрим разрешения программ на использование веб-камеры. В случае отключения приложений предоставляем им возможность пользоваться устройством.
Второй вариант включения вебки — через диспетчера устройств. Зайти в него можно, например, через свойства компьютера. Если веб-камера отключена, ее значок будет помечен стрелочкой вниз. Кликаем по нему правой и выбираем «Включить устройство». Отключение такого роды обычно случается не по вине системы, а из-за действий пользователя.
Еще одно место, где может быть отключена вебка, — это BIOS некоторых моделей ноутбуков. Нужный параметр ищите в разделе доступа к портам, смотрите в нем пункт со словом camera. Его необходимо переключить в положение Enabled. В этом случае речь идет о встроенной камере.
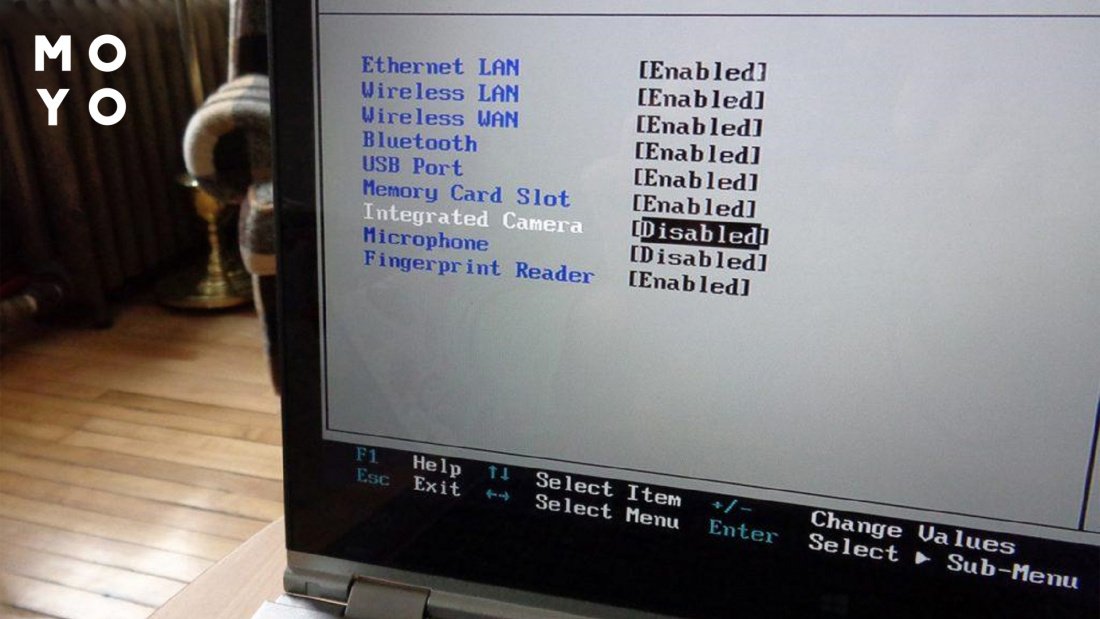
Решаем проблему с принтером: Почему компьютер не видит принтер — 6 шагов к беспроблемной печати документов
Проблемы с драйверами
Неисправности такого рода порой удается определить по состоянию «Диспетчера задач». Типичные ситуации:
- Web-камера отсутствует в списке оборудования — распространенный вариант, при котором комп не видит ее. Возможные причины: физическая поломка, аппаратное отключение.
- Камера отсутствует, но система показывает в диспетчере неизвестное устройство с вопросительным знаком. Возможно, это как раз нераспознанная вебка, которую ОС не может определить из-за отсутствия драйвера.
- Web-камера присутствует в списке, но возле нее восклицательный знак. Винда намекает на сбой в работе.
- Вариант со стрелочкой вниз рассматривали в предыдущем разделе статьи.
Рассмотрим основные варианты исправления неполадок, связанных с драйверами. Их можно обновить, переустановить или откатить:
1. Обновление. В «Диспетчере устройств» кликаем правой кнопкой по веб-камере и выбираем «Обновить драйвер». Далее запускаем автопоиск. Если система не сможет найти новую версию ПО — зайдите с другого конца: поищите дрова на сайте производителя веб-камеры.
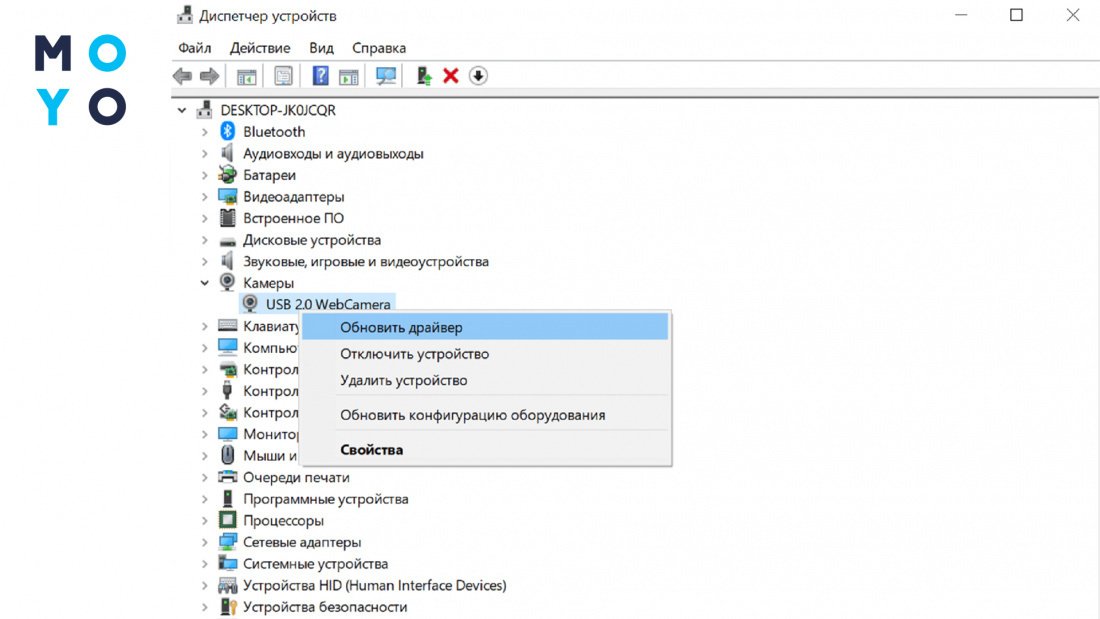
2. Переустановка. В папке «Камеры» кликните правой по не работающему устройству и выберите в меню пункт со словом «удалить». Подтвердите свой выбор. В меню «Диспетчера устройств» клацните по кнопке «Действия». Обновите конфигурацию оборудования. Вместо команды «Обновить» можно перезагрузить компьютер, и тогда система сама займется пропиской «потерявшегося» устройства.
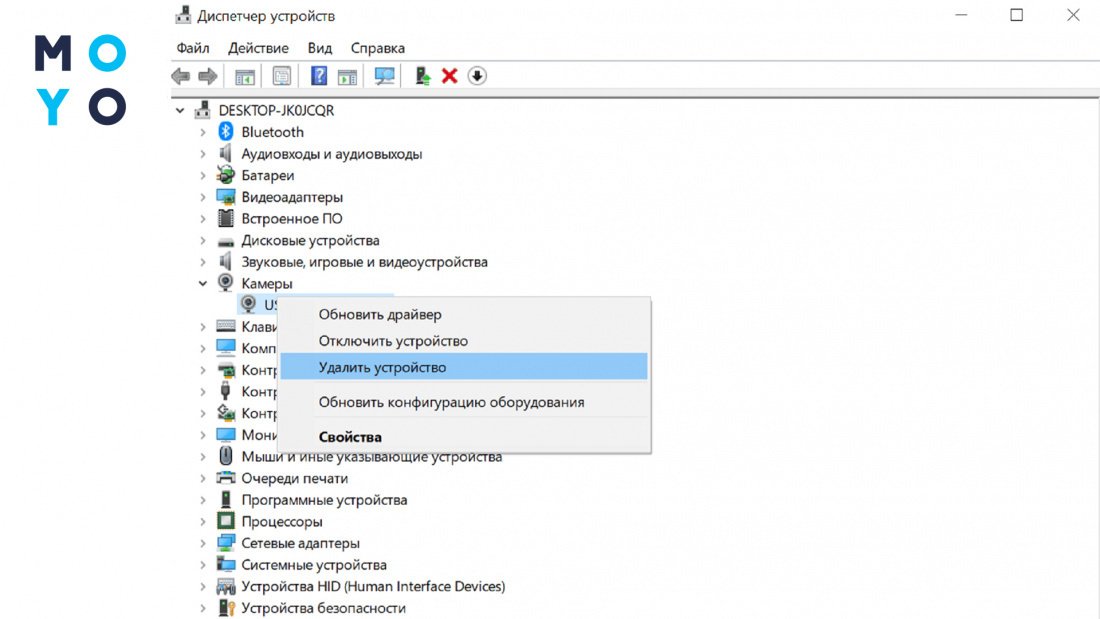
3. Откат. Драйвера могут быть изменены после неудачного обновления Windows. В этом случае жмем на камеру правой в «Диспетчере устройств» и выбираем «Свойства». На вкладке «Драйвер» жмем «Откатить». Иногда целесообразнее целиком откатить неудачное обновление Винды. Для этого в «Параметрах» открываем «Обновление и безопасность». Далее: Центр обновлений — Просмотр журнала — Удалить обновления. Выбираем последние обновления и прибиваем их.
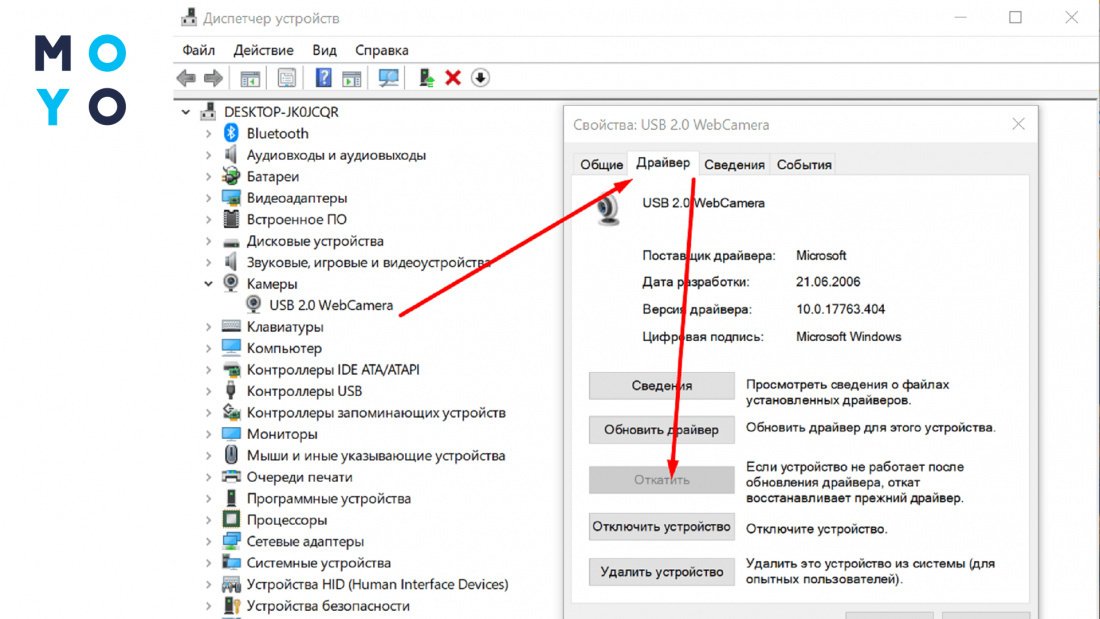
В «Диспетчере задач» также обратите внимание на контроллеры Usb. Эта папка должна быть в порядке, иначе возможны проблемы с кабельным подключением.
Интересная статья: Как включить все ядра: работают ли 2 разрекламированных способа?
Неправильные настройки камеры в Windows
В самой операционке тонких настроек нет. Можно только отключить/включить вебку для всех программ или для конкретного приложения. Как это делать, описано в разделе статьи «Отключенная камера».
Тонкая настройка возможна в конкретных программах, использующих веб-камеру, например, в Skype. Рассмотрим подробнее, какие параметры вебки можно менять в этом популярном мессенджере.
Чтобы попасть в настройки, кликаем по аватару, а затем жмем на пункт меню с шестеренкой. В открывшемся окошке выбираем раздел «Звук и видео». Если в верхней части появилась картинка с объектива и она меняется при повороте вебки, то уже нельзя сказать, что ПК не видит подключенную веб камеру. В этом случае можно изменить дополнительные настройки. Интерфейс окна включает:
- Изменение фона. Например, для конфиденциальности можно выбрать размытие картинки.
- Проверку звука. Если вебка воспринимает звуки, то при разговоре шкала микрофона будет подвижна. Также можно кликнуть на проверку звука и прослушать привычную мелодию Скайпа.
- Настройку шумоподавления. Варианты: низкое, высокое, авто, отключено.
- Включение/выключение звукового сигнала при входящих звонках.
Кроме этих возможностей есть еще ссылка для перехода на настройки вебки. В открывшемся окошке — две вкладки:
- Усилитель видеопроцессора. Здесь более 5 активных параметров: яркость, контрастность и прочее. Выбор частоты линии питания может помочь при борьбе с мерцанием.
- Управление камерой — вкладка для продвинутых моделей.
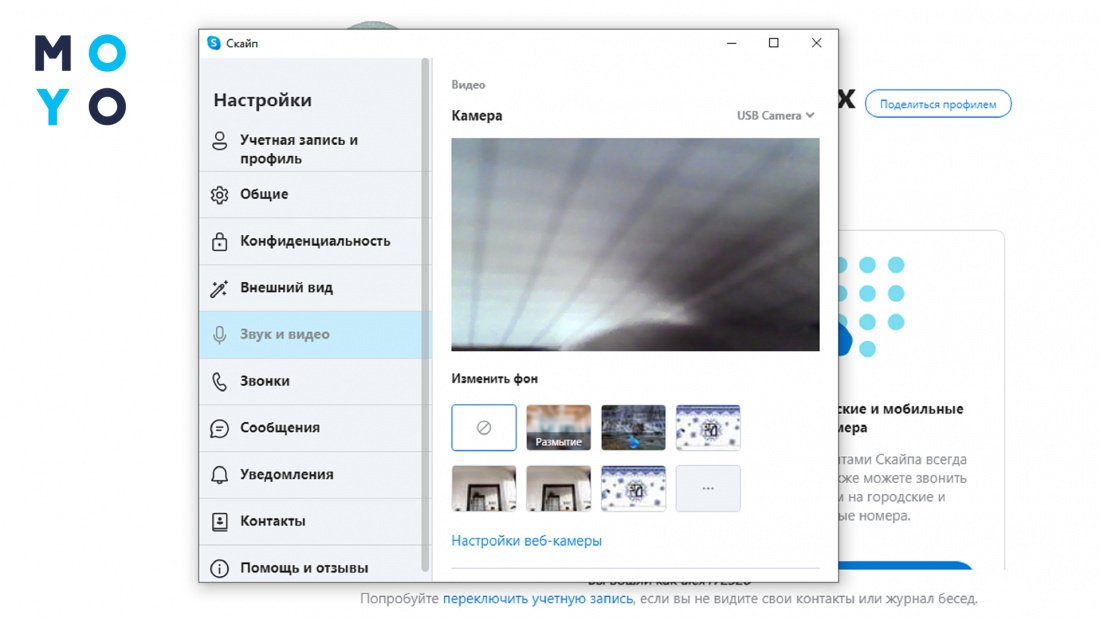
Что делать, если ничего не помогло: несмотря на все усилия, ПК не видит веб камеру?
Препятствовать работе вебки может программное обеспечение, обеспечивающее конфиденциальность пользователя: антивирус, брандмауэр и т.п. Относится это не к программным решениям, входящим в функционал Windows, а к софту сторонних разработчиков. Отключите на время по очереди все эти программы и проверьте: не заработала ли веб-камера. Если эффект наступил — причина найдена. Остается найти способ запретить приложению блокировать камеру путем изменения настроек или установить вместо него программу, которая не будет параноить.
Если веб-камера сломалась и не подлежит ремонту, не стоит расстраиваться. Купить подходящий гаджет не проблема, производители наперебой предлагают интересные модели. Бренды, которые пользуются спросом:
|
Название бренда
|
Genius | Microsoft | Trust |
| Примеры популярных моделей | FaceCam 1000X | LifeCam HD3000, LifeCam Studio | Tyro Full HD |
| Ориентировочная цена, грн | 500-700 | 1100-1300, 3400-3700 | 1200-1400 |
При выборе учитывайте назначение вебки: для общения, бизнеса, ведения стримов и т.д.
Оживляем монитор: Монитор не включается: разбираемся с 3 потенциальными виновниками








