Актуальність web-камер сьогодні важко переоцінити. Вебка потрібна для спілкування в онлайні, бізнесі, дистанційному навчанні. Однак, як і будь-яка інша периферія, вона часом підводить. Розберемо далі, чому комп'ютер може її не бачити.

Розбираємось з мікрофоном: Чому не працює мікрофон на ноутбуці: гайд у 6 розділах
Чому комп'ютер не бачить вебкамеру: найпоширеніші проблеми та як їх виправити
Отже, ваш комп'ютер не бачить вебкамери, чому не хоче спілкуватися з нею — не зрозуміло. Що робити у такій ситуації? Спершу спробуйте увімкнути її до іншого порту Usb. Не допомогло? Тоді застосуємо системний підхід. Перед усуненням несправності розберемося: у чому причина її виникнення, до якої категорії проблем вона належить — до програмних чи апаратних.
Наведемо кілька методів перевірки вебки:
- Онлайн-сервіси. Перевірити камеру можна на одному з сайтів, призначених для цих цілей, наприклад, на webcammictest. Це іноземний ресурс, на нього можна зайти з браузера без VPN, а незручність англійського інтерфейсу нівелює автоперекладач Хрома. На сайті натискаємо «Тест вебкамери». На екрані з'явиться запит на доступ до вебкамери та мікрофона. Погоджуємося.
Якщо сайт показує картинку з камери, значить комп її бачить, і проблема, пов'язана з нею, в програмній площині. Потрібно дивитися налаштування Скайпу або іншої програми, яка не хоче взаємодіяти з вебкамерою.
Якщо у Windows закрито доступ до вебкамери, сайт повідомить про це. Також картинка не з'явиться у разі серйозних апаратних проблем. - Підключення до іншого ПК. Якщо неподалік є інший комп'ютер, підключаємо вебкамеру до нього. Запрацювало? Отже, проблема не в ній.
Далі пройдемося по типовім неполадкам, при яких комп не дружить з камерою.
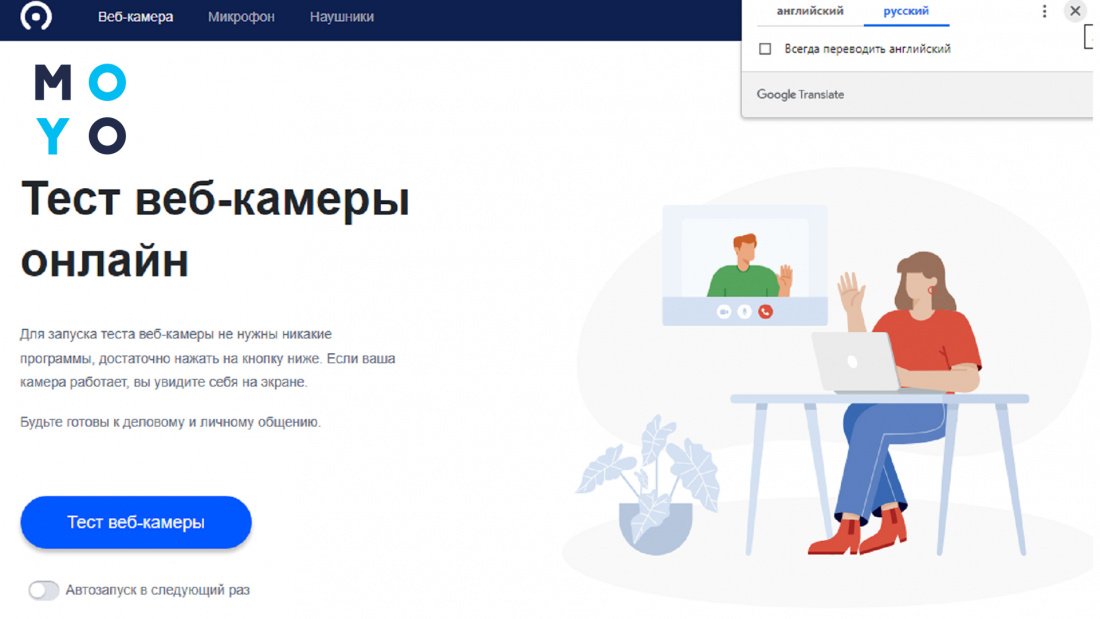
Розв'язуємо проблему самовільного включення ПК: Чому комп'ютер сам включається: налаштування Windows 10, BIOS, 4 апаратні причини
Несправності зі з'єднанням
Оживити вебкамеру іноді вдається після перевірки підключення до комп'ютера. Зазвичай камеру підключають до Usb-порту. Швидкості інтерфейсу вистачить для спілкування Скайпом, навіть якщо він другої версії. Ще краще, якщо камера підтримує Usb 3. У цьому випадку є сенс приєднати її до синього порту ПК. Такий спосіб комунікації сприятиме передачі картинки без пригальмовувань. При підключенні вебкамери не бажано використовувати перехідники.
На жаль, у комп'ютерів бувають проблеми з Usb-портами, особливо коли до ПК під'єднано безліч різних пристроїв: принтер, сканер, проєктор, флешка, мишка з клавіатурою… За відсутності передачі картинки з вебкамери спробуйте вставити кабель в інший порт, бажано з тильного боку системника, оскільки на передній панелі можуть бути проблеми із живленням. Можливо, це розв'яже проблему. Такий варіант варто спробувати, якщо в «Диспетчері пристроїв» відсутня вебкамера, та при під'єднанні гаджета система не демонструвала жодної активності у вигляді значків і повідомлень. Наявність підключення також можна визначити за індикатором, що світиться, який є на деяких моделях.
Ще одна причина відсутності зв'язку — вихід з ладу кабелю інтернету. Втім, перетерти або пошкодити його іншим способом проблематично, тому такі проблеми зустрічаються рідко. Якщо все ж таки ви їх виявили при візуальному огляді, можете віднести вебкамеру в сервіс — там все полагодять.
На ноутбуці вбудована вебкамера може бути відключена клавіатурою після випадкового натискання. Можливі варіанти її включення: Fn+V, Fn з однією з функціональних клавіш та іншого. Потрібну кнопку на клавіатурі виробники зазвичай позначають піктограмою вебкамери.
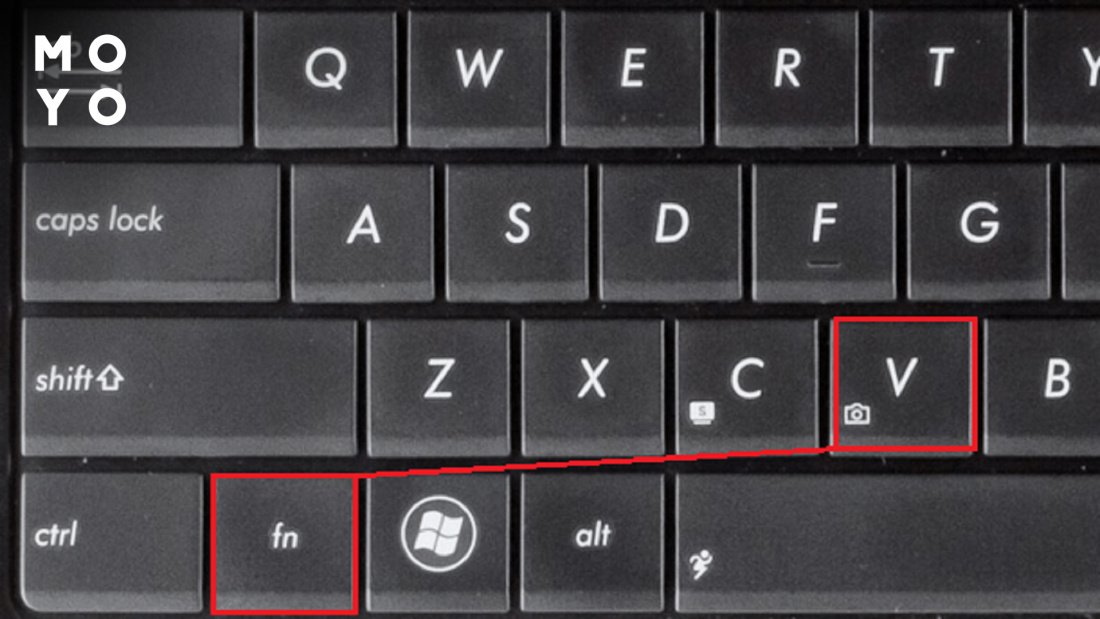
Деякі моделі лептопів мають тумблер, що закриває вбудовану камеру. Продаються навіть окремі шторки для моделей, виробники яких не передбачили апаратного захисту від підглядання. Всі ці пристрої можуть завадити їй працювати. Якщо ви забули про такий захист, перемкніть його в неробоче положення.
Вправляємось із геймпадом: Як під’єднати геймпад до ПК: варіанти з 3 моделями ігрових маніпуляторів
Відключена камера
Windows 10 може похвалитися великою кількістю налаштувань, що часом стає причиною небажаних проблем. Розглянемо, що робити, якщо комп'ютер не може бачити камеру через програмне відключення. Один зі шляхів до основних служб та налаштувань операційної системи лежить через «Параметри». Щоб відкрити їх, тиснемо «Пуск» та вибираємо відповідний пункт меню. Далі клацаємо «Конфіденціальність» — «Камера». Якщо вона вимкнена, натискаємо «Змінить» і рухаємо перемикач вправо для активації пристрою. Після цього праву частину вікна скролимо вниз і дивимося дозволи програм на використання вебкамери. У разі відключення додатків надаємо можливість користуватися пристроєм.
Другий варіант увімкнення вебки через диспетчера пристроїв. Зайти в нього можна, наприклад, через характеристики комп'ютера. Якщо вебкамера вимкнена, її значок буде позначений стрілкою вниз. Клацаємо по ньому правою та вибираємо «Увімкнути пристрій». Відключення такого роду зазвичай трапляється не з вини системи, а через дії користувача.
Ще одне місце, де може бути відключена вебкамера, — це BIOS деяких моделей ноутбуків. Потрібний параметр шукайте в розділі доступу до портів, дивіться в ньому пункт зі словом camera. Його необхідно перемикнути у положення Enabled. У цьому випадку йдеться про вбудовану камеру.
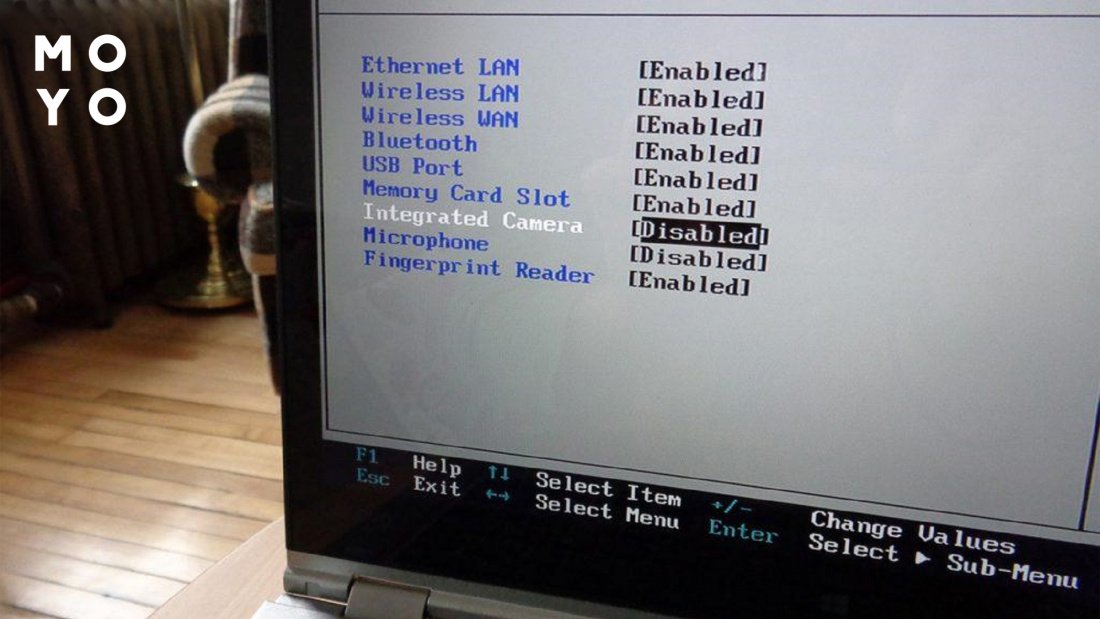
Розв'язуємо проблему з принтером: Чому комп'ютер не бачить принтер — 6 кроків до безпроблемного друку документів
Проблеми з драйверами
Несправності такого роду іноді вдається визначити за станом «Диспетчера задач». Типові ситуації:
- Web-камера відсутня у списку обладнання — поширений варіант, при якому комп'ютер не бачить її. Можливі причини: фізична несправність, апаратне відключення.
- Камера відсутня, але система показує в диспетчері невідомий пристрій зі знаком питання. Можливо, це якраз нерозпізнана вебкамера, яку ОС не може визначити через відсутність драйвера.
- Web-камера є у списку, але біля неї знак оклику. Windows натякає на збій у роботі.
- Варіант зі стрілочкою вниз розглядали у попередньому розділі статті.
Розглянемо основні варіанти виправлення неполадок, пов'язаних із драйверами. Їх можна оновити, перевстановити чи відкотити:
1. Оновлення. У «Диспетчері пристроїв» клацаємо правою кнопкою по вебкамері та вибираємо «Обновить драйвер». Далі запускаємо автопошук. Якщо система не зможе знайти нову версію програмного забезпечення — зайдіть з іншого кінця: пошукайте дрова на сайті виробника камери.
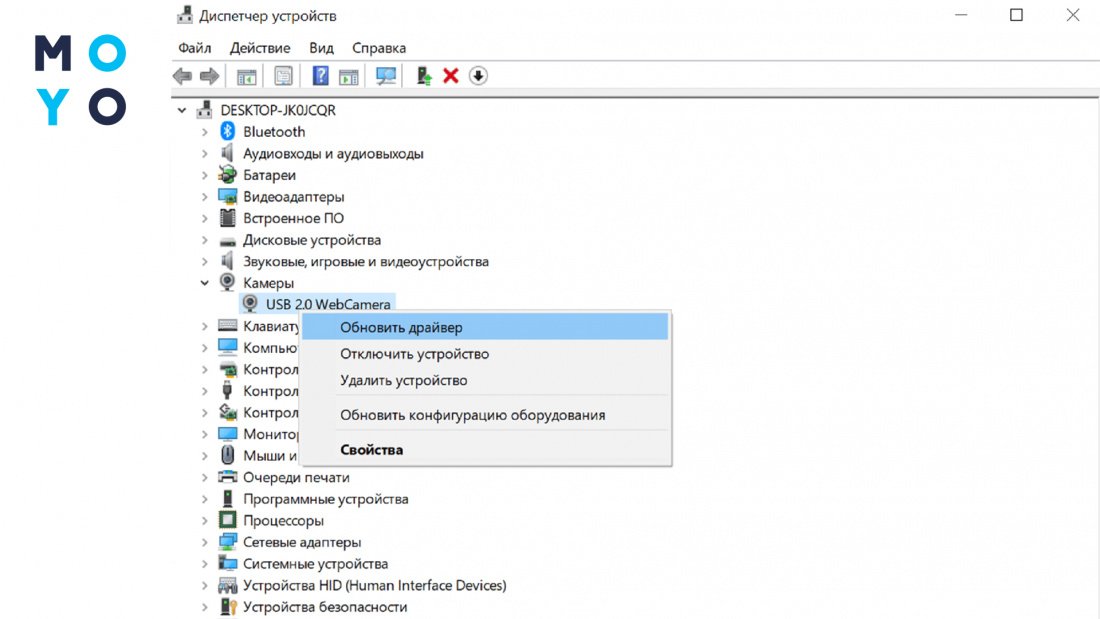
2. Перевстановлення. У папці «Камери» клацніть правою по неробочім пристрої та виберіть пункт меню зі словом «видалити». Підтвердить свій вибір. У меню «Диспетчера пристроїв» натисніть кнопку «Дійства». Оновіть конфігурацію обладнання. Замість команди «Обновить» можна перезавантажити комп'ютер, і тоді система сама займеться пропискою втраченого пристрою.
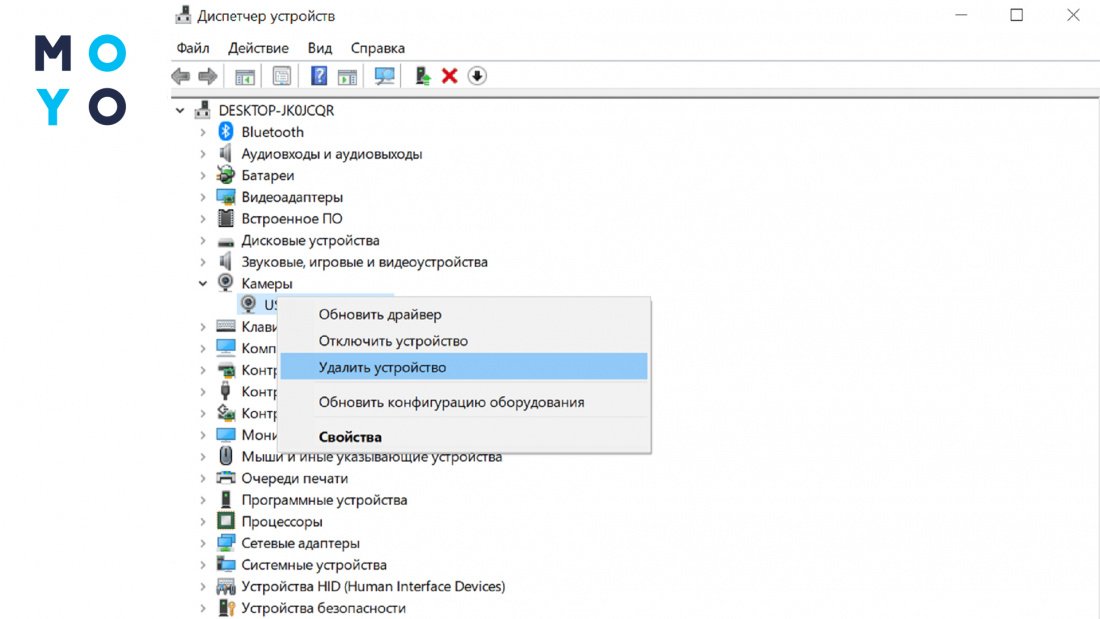
3. Відкочування. Драйвер може бути змінено після невдалого оновлення Windows. В цьому випадку тиснемо на камеру правою в «Диспетчері пристроїв» і вибираємо «Свояцтва». На вкладці «Драйвер» натискаємо «Відкотити». Іноді доцільніше повністю відкотити невдале оновлення Windows. Для цього у «Параметрах» відкриваємо «Оновлення та безпека». Далі: Центр оновлень — Перегляд журналу — Видалити оновлення. Вибираємо останні оновлення та прибиваємо їх.
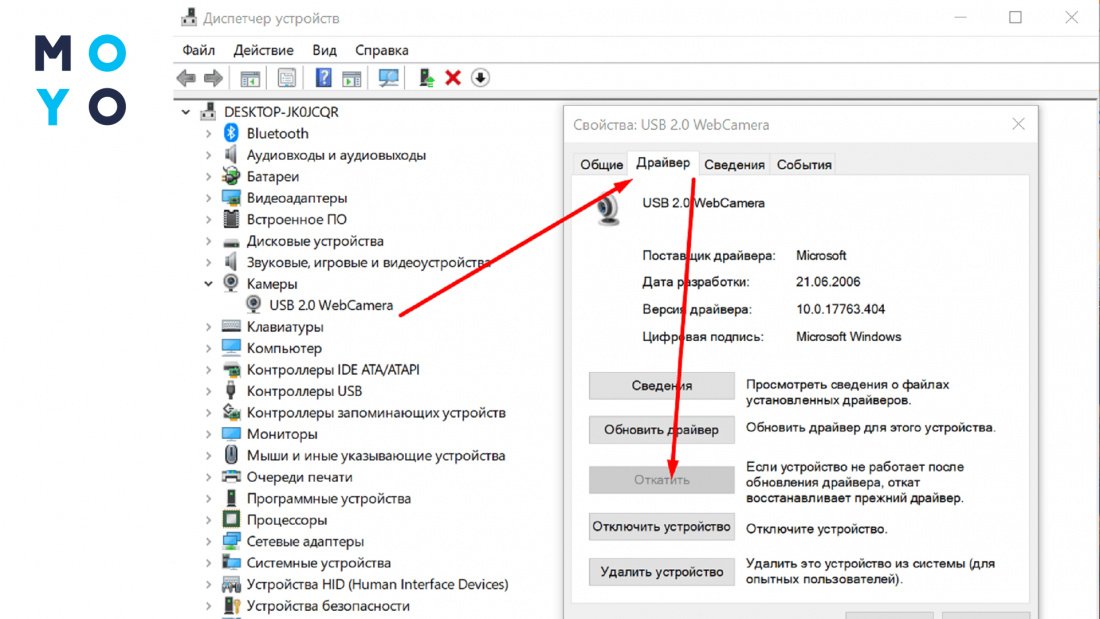
У «Диспетчері завдань» також зверніть увагу на контролери Usb. Ця папка має бути без попереджувальних символів, інакше можливі проблеми з кабельним підключенням.
Цікава стаття: Як включити всі ядра: чи працюють 2 розрекламовані способи?
Неправильні налаштування камери у Windows
У самій операційній системі тонких налаштувань немає. Можна лише вимкнути/включити вебкамеру для всіх програм або конкретного додатка. Як це робити, описано в розділі статті «Відключена камера».
Точне налаштування можливе у конкретних програмах, що використовують вебкамеру, наприклад, у Skype. Розглянемо докладніше, які параметри вебки можна змінювати в цьому популярному месенджері.
Щоб потрапити в налаштування, клацаємо по аватару, а потім натискаємо на пункт меню з шестернею. У вікні, що відкрилося, вибираємо розділ «Звук та відео». Якщо у верхній частині з'явилася картинка з об'єктива та вона змінюється при повороті вебкамери, то вже не можна сказати, що ПК не бачить підключений пристрій. У цьому випадку можна змінити додаткові установки. Інтерфейс вікна включає:
- Зміна фону. Наприклад, для конфіденційності можна вибрати розмиття зображення.
- Перевірка звуку. Якщо вебкамера приймає звуки, то при розмові шкала мікрофона буде рухлива. Також можна натиснути на перевірку звуку і прослухати звичну мелодію Скайпу.
- Налаштування шумоподавлення. Варіанти: низька, висока, авто, відключено.
- Увімкнення/вимкнення звукового сигналу під час вхідних дзвінків.
Крім цих можливостей є ще посилання переходу на налаштування вебки. У вікні, що відкрилося, — дві вкладки:
- Підсилювач відеопроцесора. Тут понад 5 активних параметрів: яскравість, контрастність та інше. Вибір частоти лінії живлення може допомогти при боротьбі з мерехтінням.
- Керування камерою — вкладка для сучасних моделей.
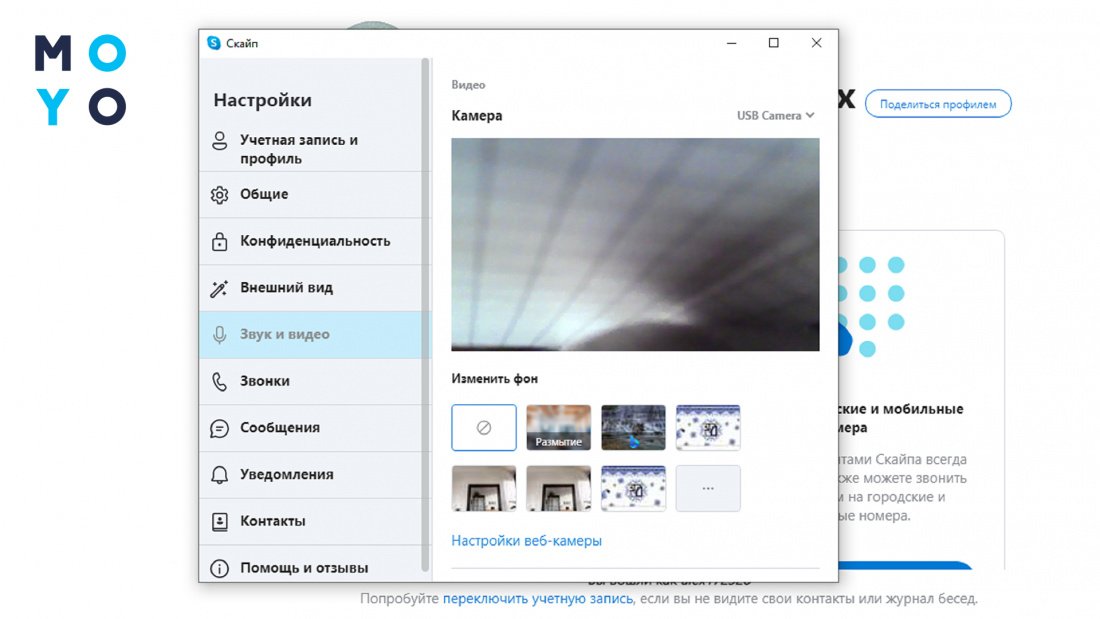
Що робити, якщо нічого не допомогло: не зважаючи на всі зусилля, ПК не бачить вебкамеру?
Перешкоджати роботі вебкамери може програмне забезпечення, що забезпечує конфіденційність користувача: антивірус, брандмауер та т. ін. Належить це не до програмних рішень, які входять у функціонал Windows, а до софту сторонніх розробників. Відключіть на час по черзі всі ці програми та перевірте: чи не запрацювала вебкамера. Якщо ефект наступив — причину знайдено. Залишається знайти спосіб заборонити додатку блокувати камеру шляхом зміни налаштувань або встановити замість нього програму, яка не буде зловживати своїми повноваженнями.
Якщо вебкамера зламалася та не підлягає ремонту, не варто засмучуватися. Купити гаджет не проблема, виробники навперебій пропонують цікаві моделі. Бренди, які мають попит:
|
Назва бренду
|
Genius | Microsoft | Trust |
| Приклади популярних моделей | FaceCam 1000X | LifeCam HD3000, LifeCam Studio | Tyro Full HD |
| Орієнтовна ціна, грн | 500-700 | 1100-1300, 3400-3700 | 1200-1400 |
При виборі враховуйте призначення вебкамери: для спілкування, бізнесу, ведення стримів та т. ін.
Пожвавлюємо монітор: Монітор не включається: розбираємося з 3 потенційними винуватцями






