Самые находчивые с помощью стриминга выражают таланты и зарабатывают. А в нем ведь ничего такого: комментарии автора, юмор и экспертное мнение. Но даже самого харизматического стримера не захотят смотреть, если в трансляции множество помех и трескотни. В этой статье расскажем секреты как настроить микрофон для стрима, чтобы звучать профессионально даже с простым устройством.
На заметку: Топ 10 видеоплееров на ПК для Windows
Зачем настраивать микрофон для стрима?
Испробовать себя в роли стримера может каждый, но мало кто в начале знает как улучшить звук микрофона на стриме. Шуршание одежды, громкое дыхание, помехи, самопроизвольное затихание голоса и другие проблемы могут значительно ухудшить впечатление и уменьшить количество зрителей. Но не стоит переживать, это можно исправить!
Качество звуковой дорожки зависит не только от марки оборудования. Не стоит думать, что сможете записывать качественный звук только тогда, когда заработаете на дорогой микрофон. Даже профессиональные модели не показывают все свои возможности, если их правильно не настроить.
Используя профессиональные настройки, можно добиться чистейшего звучания без малейших шумов и искажений. Мы поможем разобраться с настройкой и фильтрами в программе OBS. Он подойдет даже тем, кто пока умеет только вставить микрофон в разъем.
Полезно знать: Как выбрать микрофон для стрима — 6 функций, на которые стоит обратить внимание
Настройка микрофона в OBS: пошаговая инструкция
OBS (Open Broadcaster Software) — это популярная бесплатная программа для стриминга с широким функционалом. Программа разрешает проводить стримы на разных платформах, редактировать видео, добавлять хромакей, а главное — качественно настраивать звук. В OBS настройка микрофона может потребовать немного усилий, поиски идеального звучания все же занимают время. Но вы не пожалеете, что разобрались.
Подключаем и активируем микрофон
Перед тем, как открыть саму программу, стоит пройтись по базовым настройкам операционной системы компа или ноута. Необходимо убедиться, что устройство выбрано и подключено.
- Нажимают правой кнопкой мыши по иконке громкости на мониторе, что внизу экрана.
- В появившемся меню выбирают пункт «Звуки». Также можно задать в поиске «Звук».
- Находят вкладку «Запись».
- Выбирают нужное аудиоустройство (должно быть отмечено зеленой галочкой, как «Устройство по умолчанию»).
- Далее кликают по нему правой кнопкой мыши и выбирают «Свойства».
- Открывают вкладку «Дополнительно».
- В строке «Формат по умолчанию» устанавливают «2 канала, 16 бит, 48000 Гц (DVD-диск)» при наличии конденсаторного устройства.
- В иных случаях выбирают «2 канала, 16 бит, 44100 Гц (Компакт-диск)».
- Сохраняют изменения.
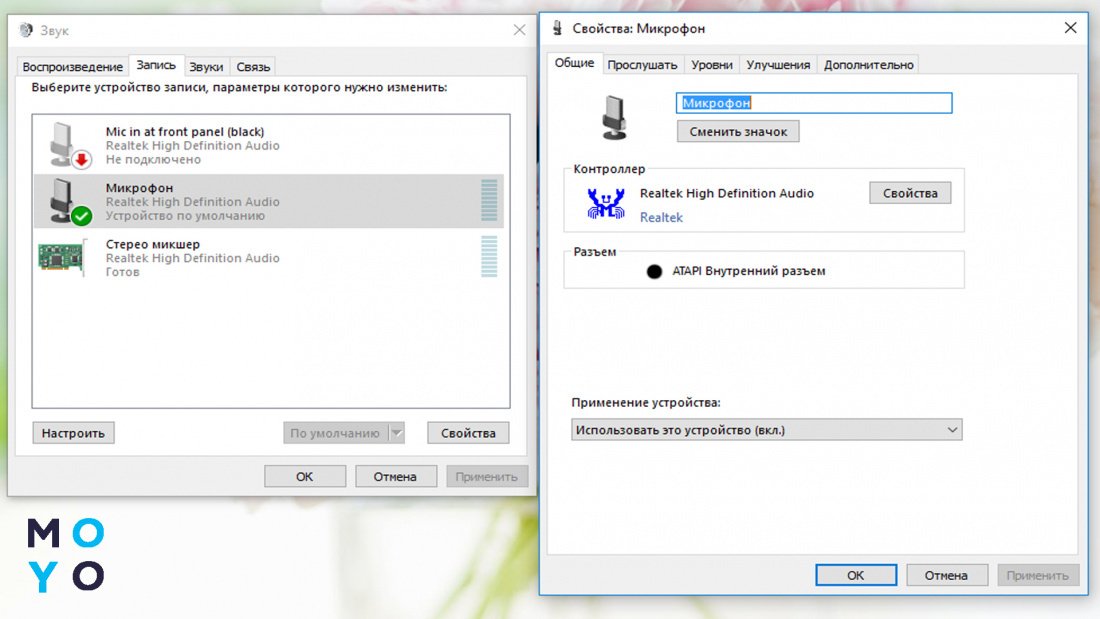
Теперь настройки операционной системы компьютера завершены и можно перейти к настройке микрофона в OBS Studio.
Чтобы подключить наш микрофон к программе, необходимо:
- Вставить его в разъем компьютера, открывать OBS Studio.
- В разделе «Микшер» найти настройку «Mic/Aux».
- Ниже надписи «Mic/Aux» расположена шестерня, нажимают на неё.
- Выбирают в выпадающем меню опцию «Свойства».
- В разделе «Устройства» выбирают модель микрофона, который подвязан к компьютеру.
- Нажимают «OK».
Также есть второй способ, устройство можно добавить в выбранную сцену. Этот вариант удобен, так как позволяет активировать микрофон в нужный момент записи. Для этого:
- В окне программы OBS Studio находят поле «Источники», которое расположено в левом нижнем углу. Нажимают на плюсик, чтобы добавить новый микрофон.
- Выбирают «Захват входного аудиопотока».
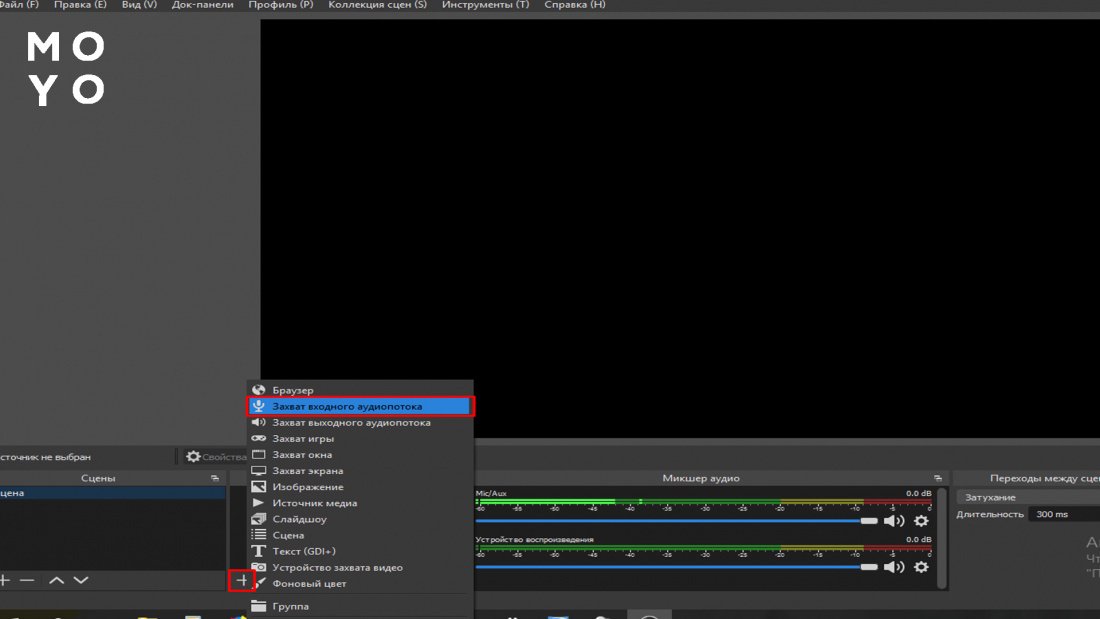
3. В строке «Устройство» выбран микрофон по умолчанию. Это значение изменяют на конкретное устройство.
4. После внесения изменений девайс добавится в программу OBS и также покажется в системном трее.
Читайте также: Микрофоны для стриминга: ТОП-5 с объемным звучанием
Проверяем параметры звука
Чтобы понять, насколько хорошо звучит ваш голос после настройки микрофона в ОБС, необходимо его услышать. Это позволит точнее определить, какие параметры нужно скорректировать.
Для этого можно записывать его через программу OBS.
- Заранее подготавливают текст, чтобы не думать что озвучивать ради тестирования.
- Выбирают, куда сохранять видео. В главном меню заходят в «Настройки», затем на вкладку «Вывод». Переходят на вкладку «Запись» и в строке «Путь записи» смотрят адрес, где сохраняются видео. Для изменения нажимают кнопку «Обзор» и выбирают новый путь.
- Открывают OBS, нажимают кнопку «Начать запись».
- Для прослушивания используют только наушники. Из-за динамиков могут быть помехи.
Обращают внимание на эквалайзер, отображающий уровень децибел. В нижней части центрального меню разноцветные полосы. Они передвигаются в соответствии с тональностью, которую улавливает микрофон. Нас интересует первая графа аудио микшера — mic/aux. Чем восприимчивее микрофон, тем проще перейти за красную полоску. Для теста необходимо вскрикнуть в микрофон, чтобы понимать предел звук, и как быстро полоса покраснеет.
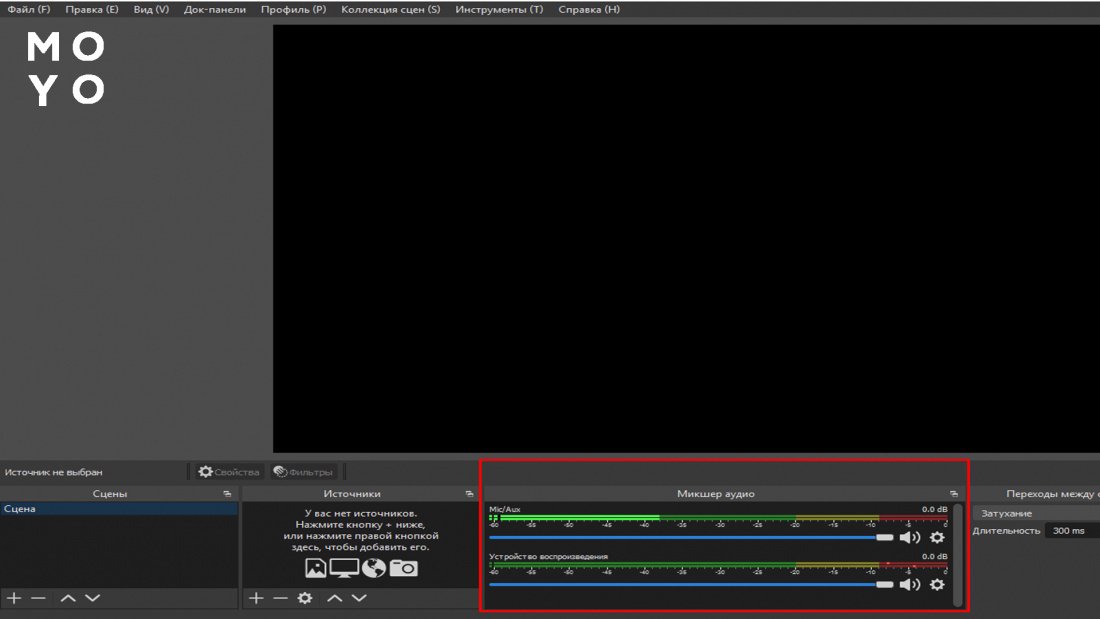
При настраивании микрофона полезно знать, до каких децибел дотягивает ваш голос в повседневности. Для хорошей слышимости достаточно 2,5 дБ. Если немного меньше — это также неплохо, в таком случае слушателям придется увеличивать звучность.
Следует регулярно проверять запись своего голоса, чтобы настройка была на высшем уровне.
Познавательная статья: Компьютер не видит наушники: 7 причин неисправностей и проверенные способы вернуть звук
Как улучшить звук микрофона на стриме: настраиваем фильтры
Именно от них зависит звук. Они работают в зависимости от того, как добавить. Чем выше фильтр, тем он значительнее.
Подрегулировать фильтры можно с помощью шестерни возле графы аудио микшера mic/aux.
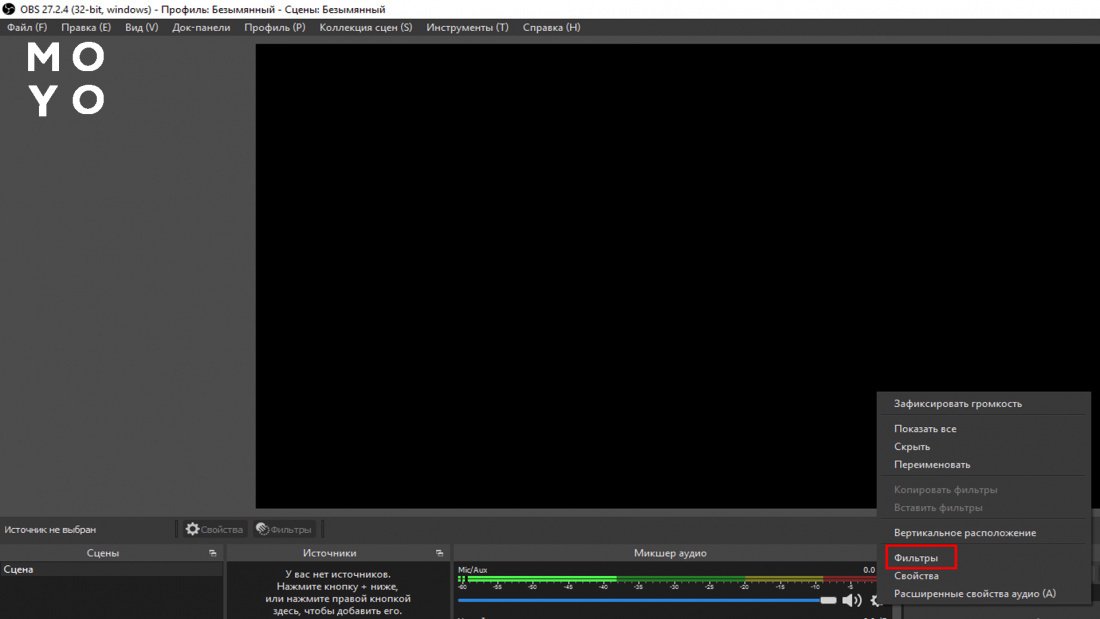
Добавить новые можно через иконку с плюсом внизу окна.
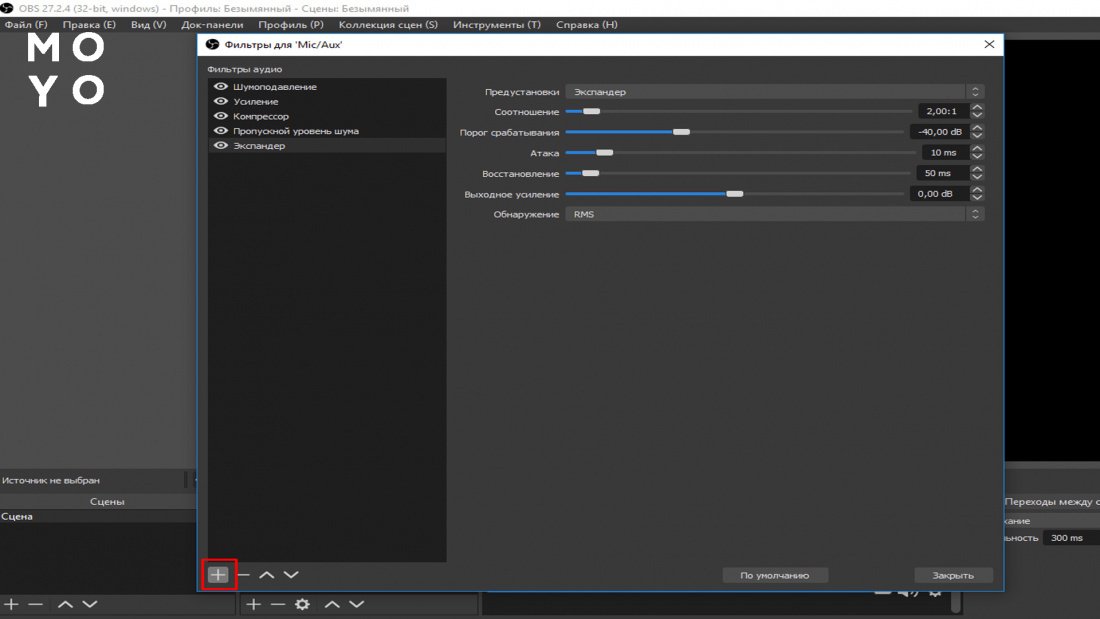
Рассмотрим детальнее предназначение каждого и рекомендованные настройки, с которых стоит начать:
|
Фильтр
|
Описание | Базовые параметры |
| Шумоподавление |
С этого фильтра начинают настройку. Записывают свой голос, двигая в этот момент ползунком. Останавливаются на лучшем варианте, когда на фоне вашего голоса неслышно ничего лишнего |
60 dB |
| Усиление |
Позволяет регулировать звучание. Для динамических микрофонов рекомендуется установить положительные значения усиления, тогда как для конденсаторных микрофонов — отрицательные |
0 dB |
| Пропускной уровень шума | Избавляет от тихих фоновых звуков, например, клацанья мышки или клавиатуры |
|
| Экспандер | Усиливает тихие звуки и одновременно ослабляет громкие для равного аудио |
|
| Компрессор | Снижает децибелы сильных звуков с заданного фона, тогда как слабое звучание усиливается и становится четче | По умолчанию |
| Полярность | Включают при использовании двух микрофонов | — |
Для того чтобы улучшить качество звука и развиваться в этой сфере, в первую очередь необходимо разобраться с настройкой микрофона для стрима. С помощью программы OBS это совсем не трудно, лишь бы разобраться как подключается микрофон и работают фильтры. А дальше пробовать и следовать своему чутью.
Желаем успехов, много поклонников и чистейшего звучания!
Инструкция: Как сделать скриншот на компьютере или ноутбуке в 2 клика — стандартные и 3 альтернативных способа









спасибо большое