Найкмітливіші за допомогою стрімінгу виражають таланти та заробляють. Адже в ньому нічого такого: коментарі автора, гумор та експертна думка. Але навіть найбільш харизматичного стрімера не захочуть дивитися, якщо у трансляції безліч шумів та тріскотні. У цій статті розповімо секрети, як налаштувати мікрофон для стріму, щоб звучати професійно навіть із простим пристроєм.
На замітку: Топ 10 відеоплеєрів на ПК для Windows
Навіщо налаштовувати мікрофон для стриму?
Випробувати себе в ролі стрімера може кожен, але мало хто на початку знає, як покращити звук мікрофона на стрімі. Шурхіт одягу, гучне дихання, шуми, мимовільне затихання голосу та інші проблеми можуть значно погіршити враження та зменшити кількість глядачів. Але не варто хвилюватися, це можна виправити!
Якість звукової доріжки залежить не лише від марки обладнання. Не варто думати, що можете записувати якісний звук тільки тоді, коли заробите на дорогий мікрофон. Навіть професійні моделі не показують усіх своїх можливостей, якщо їх правильно не налаштувати.
Використовуючи професійні налаштування, можна досягти найчистішого звучання без найменших шумів та спотворень. Ми допоможемо розібратися з налаштуванням та фільтрами у програмі OBS. Він підійде навіть тим, хто поки що вміє тільки вставити мікрофон у роз'єм.
Корисно знати: Як вибрати мікрофон для стриму — 6 функцій, на які варто звернути увагу
Налаштування мікрофона в OBS: покрокова інструкція
OBS (Open Broadcaster Software) — це популярна безплатна програма для стрімінгу з широким функціоналом. Вона дозволяє проводити стрім на різних платформах, редагувати відео, додавати хромакей, а головне — якісно налаштовувати звук. В OBS налаштування мікрофона може вимагати трохи зусиль, пошуки ідеального звучання все ж таки займають час. Але ви не пошкодуєте, що розібралися.
Підключаємо та активуємо мікрофон
Перед тим, як відкрити саму програму, варто пройтися базовими налаштуваннями операційної системи комп'ютера або ноута. Необхідно переконатися, що пристрій вибрано та під'єднано.
- Натискають правою кнопкою миші по іконці гучності на моніторі, що знаходиться внизу екрана.
- У меню вибирають пункт «Звуки». Також можна задати у пошуку «Звук».
- Знаходять вкладку «Запис».
- Вибирають потрібний аудіопристрій (має бути позначено зеленою галочкою, як «Пристрій за замовчуванням»).
- Далі клацають по ньому правою кнопкою миші та вибирають «Властивості».
- Відкривають вкладку «Додатково».
- У рядку «Звичайний формат» встановлюють «2 канали, 16 біт, 48000 Гц (DVD-диск)» за наявності конденсаторного пристрою.
- В інших випадках вибирають «2 канали, 16 біт, 44100 Гц (Компакт-диск)».
- Зберігають зміни.
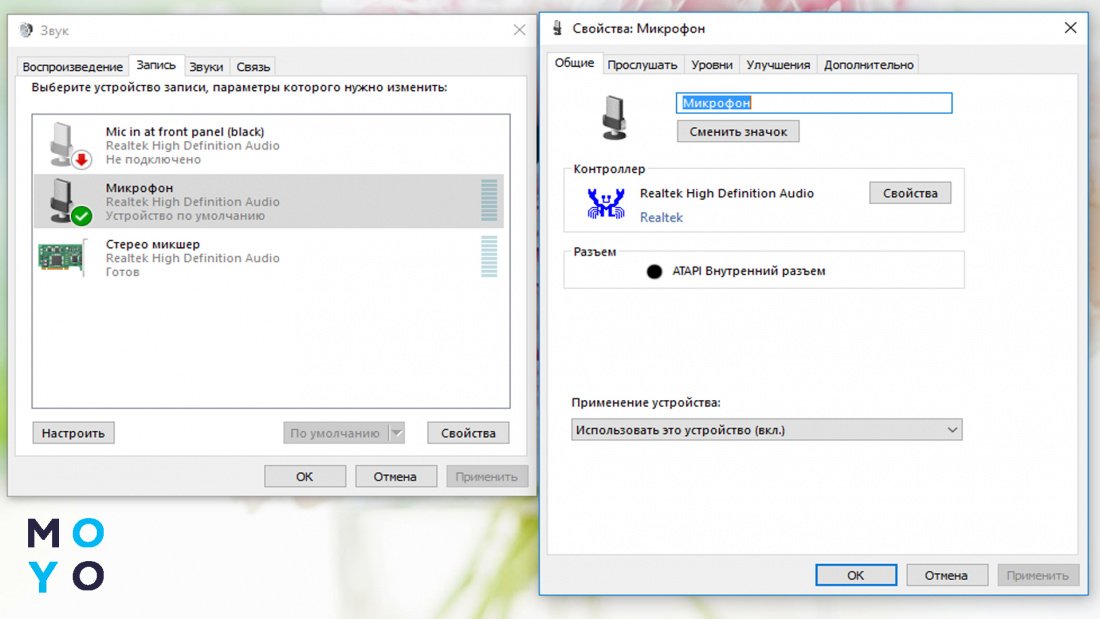
Тепер налаштування операційної системи комп'ютера завершено і можна перейти до налаштування мікрофона в OBS Studio.
Щоб приєднати наш мікрофон до програми, потрібно:
- Вставити його в гніздо комп'ютера, відкривати OBS Studio.
- У розділі «Мікшер» знайти параметр «Mic/Aux».
- Нижче написи «Mic/Aux» розташована шестерня, натискають на неї.
- Вибирають у меню опцію «Властивості».
- У розділі «Пристрої» вибирають модель мікрофона, який підв'язаний до комп'ютера.
- Натискають OK.
Також є другий спосіб, пристрій можна додати у вибрану сцену. Цей варіант зручний, оскільки дозволяє активувати мікрофон у потрібний момент запису. Для цього:
- У вікні програми OBS Studio знаходять поле «Джерела», розташоване в лівому нижньому кутку. Натискають на плюс, щоб додати новий мікрофон.
- Вибирають «Захоплення вхідного аудіопотоку».
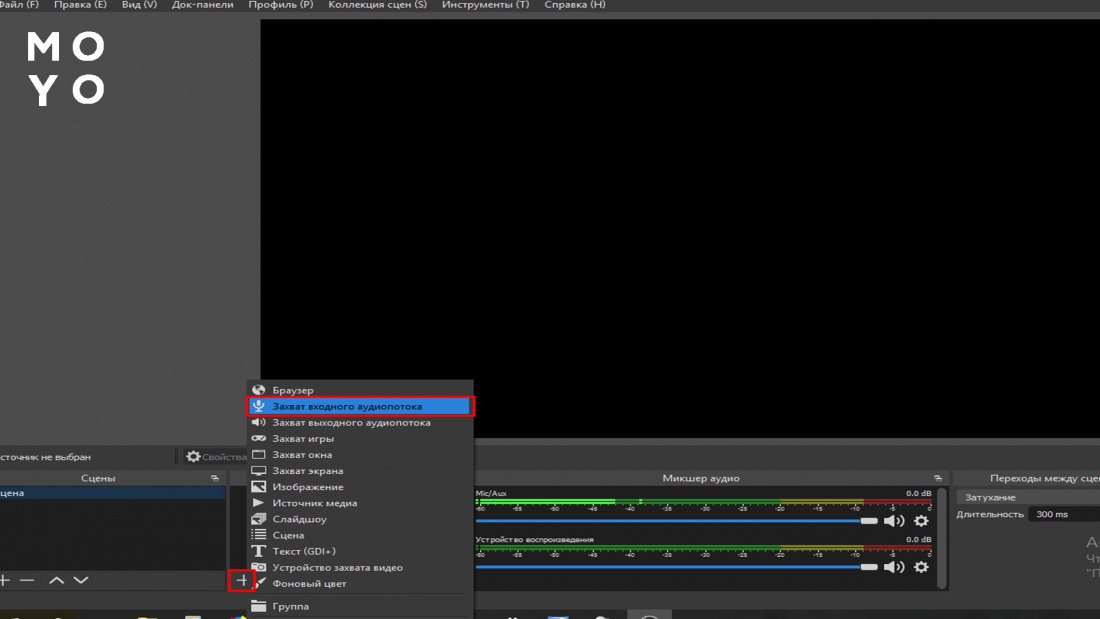
3. У рядку «Пристрій» вибрано мікрофон за замовчуванням. Це значення змінюють на конкретний пристрій.
4. Після внесення змін девайс додасться до програми OBS і також з'явиться у системному треї.
Читайте також: Мікрофони для стримінгу: ТОП-5 з об'ємним звучанням
Перевіряємо параметри звуку
Щоб зрозуміти, наскільки добре звучить ваш голос після налаштування мікрофона в ОБС, потрібно його почути. Це дозволить точніше визначити, які параметри потрібно скоригувати.
Для цього можна записувати його через OBS.
- Заздалегідь готують текст, щоб не думати, що озвучувати заради тестування.
- Вибирають, куди зберігати відео. У головному меню заходять у «Налаштування», потім на вкладку «Висновок». Переходять на вкладку «Запис» та в рядку «Шлях запису» дивляться адресу, де зберігаються відео. Для зміни натискають кнопку «Огляд» та вибирають новий шлях.
- Відкривають OBS, натискають кнопку «Почати запис».
- Для прослуховування використовують лише навушники. Через динаміки можуть бути перешкоди.
Звертають увагу на еквалайзер, що відображає рівень децибел. У нижній частині центрального меню різноколірні смуги. Вони пересуваються відповідно до тональності, яку вловлює мікрофон. Нас цікавить перша графа аудіо мікшера — mic/aux. Чим більш сприйнятливий мікрофон, тим простіше перейти за червону смужку. Для тесту необхідно скрикнути в мікрофон, щоб розуміти межу звуку, і як швидко смуга почервоніє.
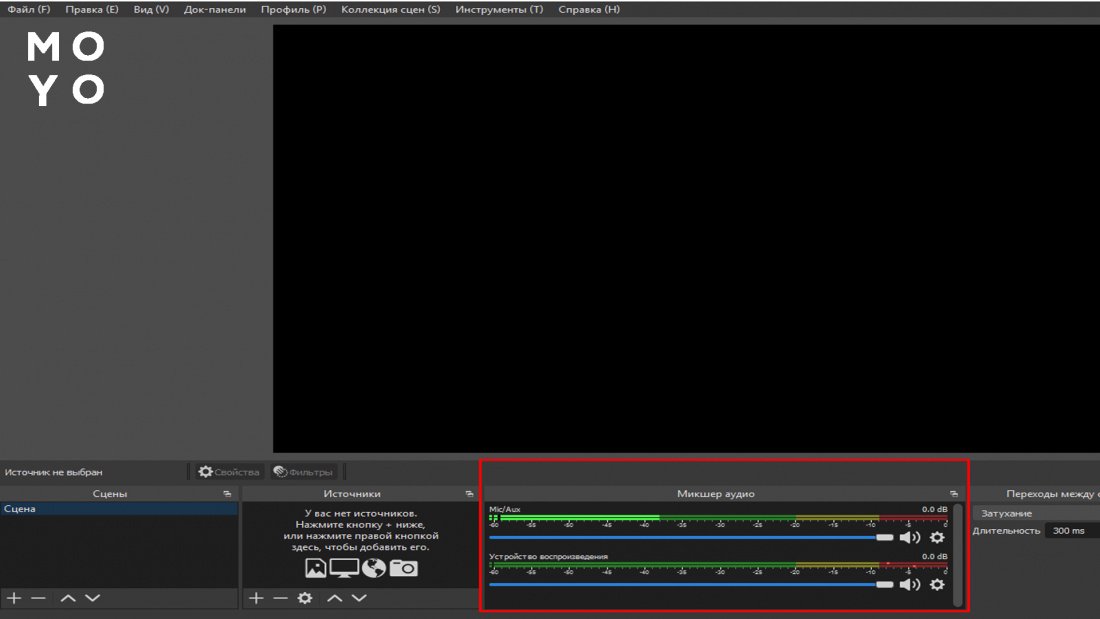
При налаштуванні мікрофона корисно знати, до яких децибелів дотягує ваш звичайний голос. Щоби вас гарно чули достатньо 2,5 дБ. Якщо трохи менше — це також непогано, проте слухачам доведеться збільшувати звучність.
Слід регулярно перевіряти запис свого голосу, щоб налаштування було на найвищому рівні.
Пізнавальна стаття: Комп'ютер не бачить навушники: 7 причин несправностей та перевірені способи повернути звук
Як покращити звук мікрофона на стрімі: налаштовуємо фільтри
Саме від них залежить звук. Вони працюють у залежності від того, у якому порядку їх додати. Чим вище розташований фільтр, тим він важливіший.
Підрегулювати фільтри можна за допомогою шестерні біля графи аудіо мікшера mic/aux.
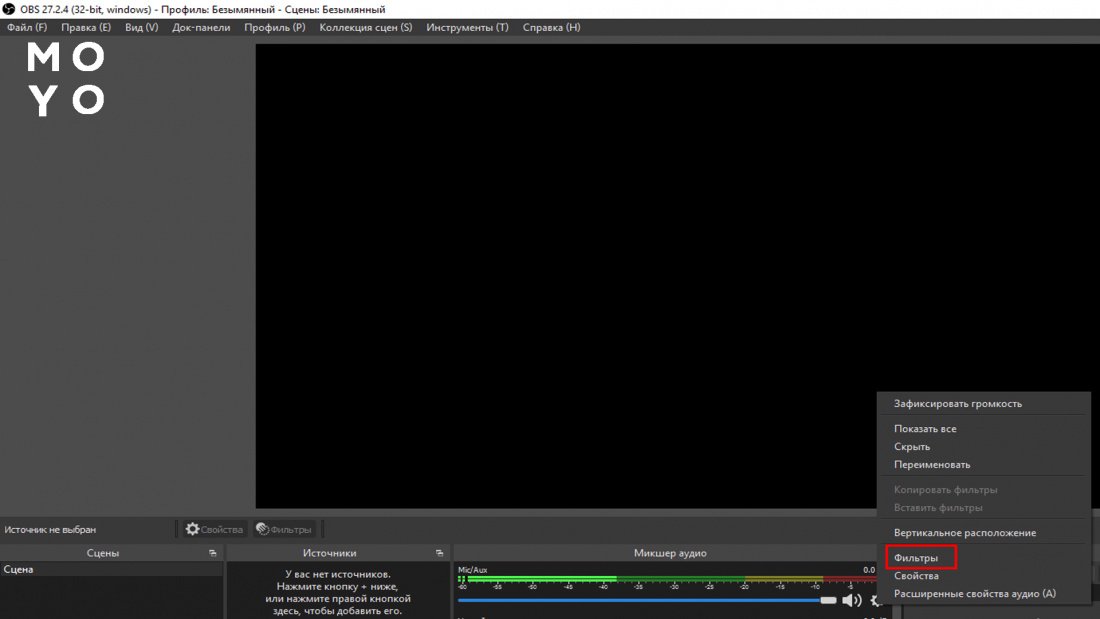
Додати нові можна через іконку з плюсом унизу вікна.
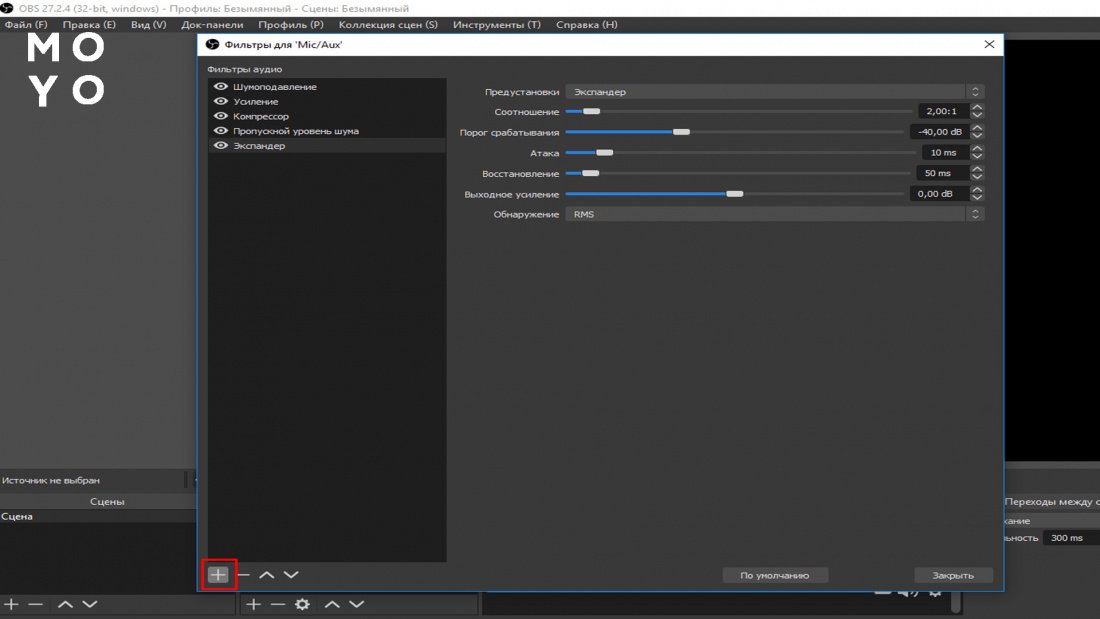
Розглянемо детальніше призначення кожного та рекомендовані налаштування, з яких варто розпочати:
|
Фільтр
|
Опис | Базові параметри |
| Шумопридушення |
З цього фільтра починають налаштування. Записують свій голос, рухаючи повзунком. Зупиняються на кращому варіанті, коли на тлі голосу не чути нічого зайвого |
60 dB |
| Підсилення |
Дозволяє регулювати звучання. Для динамічних мікрофонів рекомендується встановити позитивні значення посилення, тоді як для конденсаторних мікрофонів негативні |
0 dB |
| Пропускний рівень шуму | Позбавляє тихих фонових звуків, наприклад, клацання мишки або клавіатури |
|
| Експандер | Підсилює тихі звуки та одночасно послаблює гучні для рівного аудіо |
|
| Компресор | Знижує децибели сильних звуків із заданого фону, тоді як слабке звучання посилюється і стає чіткішим | За замовчуванням |
| Полярність | Включають при використанні двох мікрофонів | — |
Для того, щоб покращити якість звуку та розвиватися в цій сфері, в першу чергу необхідно розібратися з налаштуванням мікрофона для стріму. За допомогою програми OBS це зовсім не важко, головне розібратися як підключається мікрофон і працюють фільтри. А далі пробувати та слідувати своєму чуттю.
Бажаємо успіхів, багато шанувальників та найчистішого звучання!
Інструкція: Як зробити знімок з екрана на комп'ютері або ноутбуці у 2 клаца — стандартні та 3 альтернативні способи







спасибо большое