Ноутбук хорош тем, что в комплектацию входит основная периферия. Можно не покупать мышку, клавиатуру, колонки. С микрофоном аналогичная ситуация. Если он перестанет работать, алгоритм лечения примерно такой же, как в и в случае компа.

Добавляем джазу: Как увеличить звук на ноутбуке: 3 варианта действий и 5 актуальных программ
Что делать, если не работает микрофон на ноутбуке
В случае внутреннего микрофона последовательность действий следующая:
- Проверяем настройки в системном трее; в программе, при использовании которой обнаружена проблема; в диспетчере устройств.
- Ищем аппаратную причину неисправности.
Оживляем лэптоп: Что делать, если ноутбук не включается: 6 основных ситуаций и выходы из них
Проверить включение микрофона
Самый банальный трабл, из-за которого не хочет работать интегрированный микрофон на ноутбуке в Windows 10, — отсутствие включения устройства. Для проверки ищем в системном трее значечек динамика. Он может быть на виду или в скрытых иконках. Клацаем по нему правой и выбираем «Записывающие устройства». После этого открываем вкладочку «Запись» окна «Звук». Если в ней есть один значок микрофона с зеленой галочкой — звукоприемник включен.
Если вкладка пустая — клацаем правой внутри окна и активируем пункты, отвечающие за показ отключенных/отсоединенных устройств. Появился микрофончик? Хлопаем в ладоши, жмем по нему правой и выбираем «Включить».
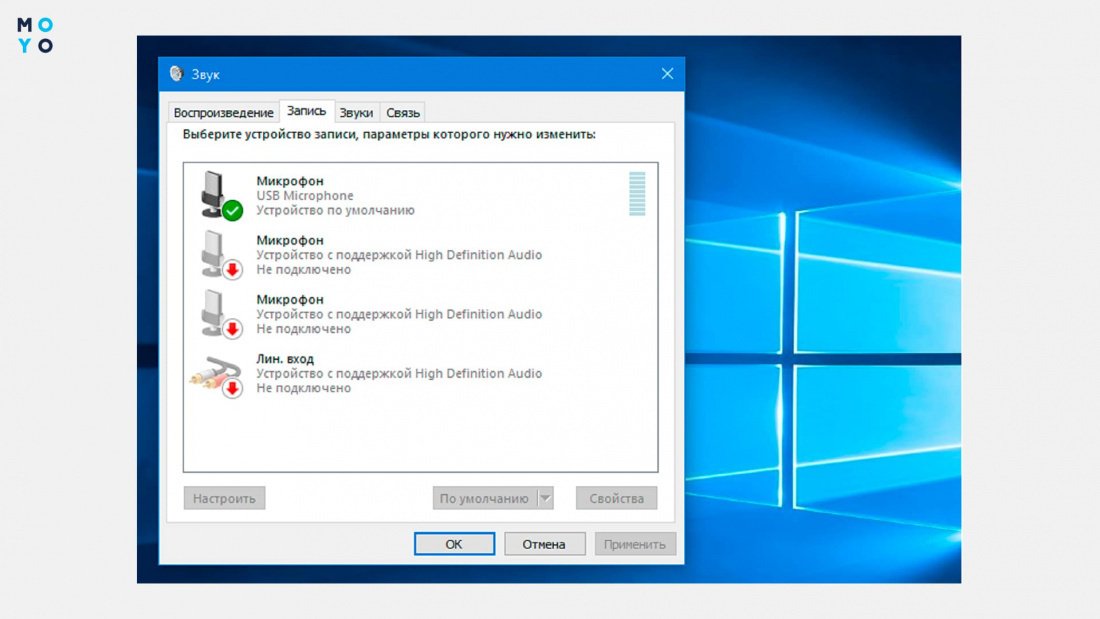
Теоретически значка с динамиком может не быть в системном трее. В этом случае клацаем «Панель управления» — «Звук». Еще один нюанс — во вкладке «Запись» должен быть только один микрофончик с зеленой галочкой.
Для своего IQ: Что такое файлы cookie: как их настроить в 4 популярных браузерах
Проверить драйвера
Если значок во вкладке «Запись» активен, но микрофон все равно не подает признаков жизни — имеет смысл перейти к следующему этапу — проверке драйверов. Заходим в диспетчер устройств, отыскиваем разделы с динамиком. Открываем, обращаем внимание на устройства со стрелочкой вниз. По ним клацаем правой и выбираем «Задействовать».
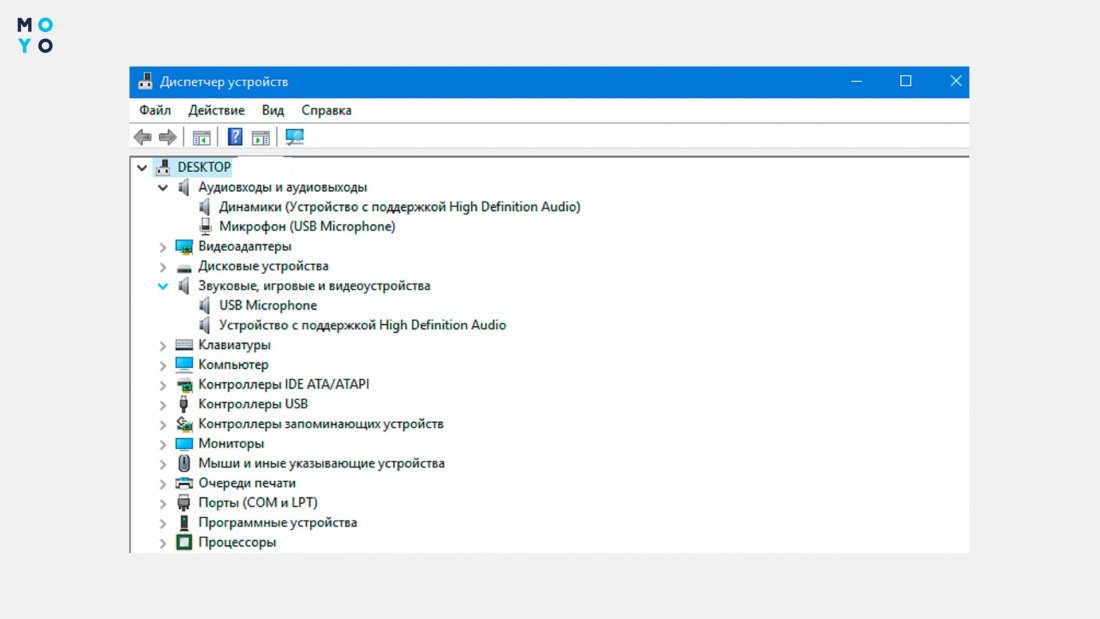
Также разбираемся со значками «украшенными» желтыми вопросительными или восклицательными знаками. Такие метки говорят об аппаратной неисправности или проблеме с драйверами. Программные глюки лечатся переустановкой дров. Для этого нужно удалить в диспетчере выделывающееся устройство, а потом инсталлировать его заново вручную или доверить это дело Windows.
Тут — инструкция: Как изменить логин в Скайп, возможно ли это: 3 реальных варианта для ПК, Android и iOS
Настроить уровень сигнала
Порой бывают ситуации, при которых микрофон вроде работает, но принимает сигнал очень слабо. В таком случае во вкладочке «Запись» окна «Звук» клацаем правой по динамику и выбираем «Свойства». Во вкладочке «Уровни» перетягиваем ползунок к 100%. Также там есть еще 3 вкладки:
- Общие. Здесь можно сменить значок, изменить название микрофона в системе, посмотреть свойства драйвера.
- Прослушать. Чекбокс для прослушивания включают, когда хотят понять, почему не работает активный микрофон на ноутбуке или компе. Тут же можно настроить работу звукоприемника при питании ноута от аккумулятора.
- Дополнительно. Выбор разрядности, герцовки дискретизации. Настройка монопольного режима. Здесь могут быть и другие параметры. Это зависит от микрофона.
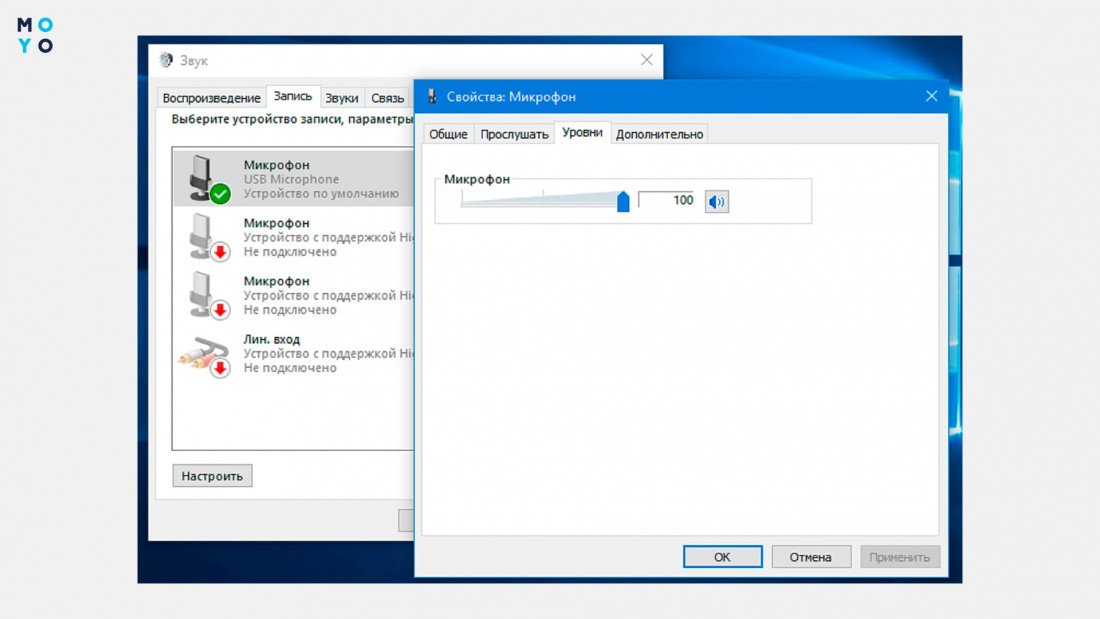
Проверить список приложений, использующих микрофон
Иногда при проблемах со звукоприемником полезно узнать, какое приложение и когда последний раз его использовало. Для этого клацаем: «Параметры» — «Конфиденциальность» — «Микрофон». Справа высветятся программы с датами и временем последнего использования звукоприемника.
Впрочем, Windows не всегда отображает в своих журналах события, связанные с активностью приложений. Поэтому слепо доверять информации из раздела «Конфиденциальность» не стоит.
Интересная статья: Ноутбуки Lenovo Legion — топовая флагманская линейка для игроманов: 5 программных фишек
Настроить микрофон в Скайпе
Иногда в лэптопе все правильно настроено, проверка в системном трее показывает полный порядок, но в Скайпе собеседник ничего не слышит. В таком случае алгоритм действий следующий:
- В Скайпе рядом с фамилией и аватаром нажимаем на 3 точки. В открывшемся меню выбираем «Настройки».
- Переходим к разделу «Звук и видео».
- Заменяем устройство по умолчанию. Если такой вариант сработает — шкала приема сигнала придет в движение при разговоре. Причем интенсивность движения будет зависеть от того, насколько громко вы говорите.
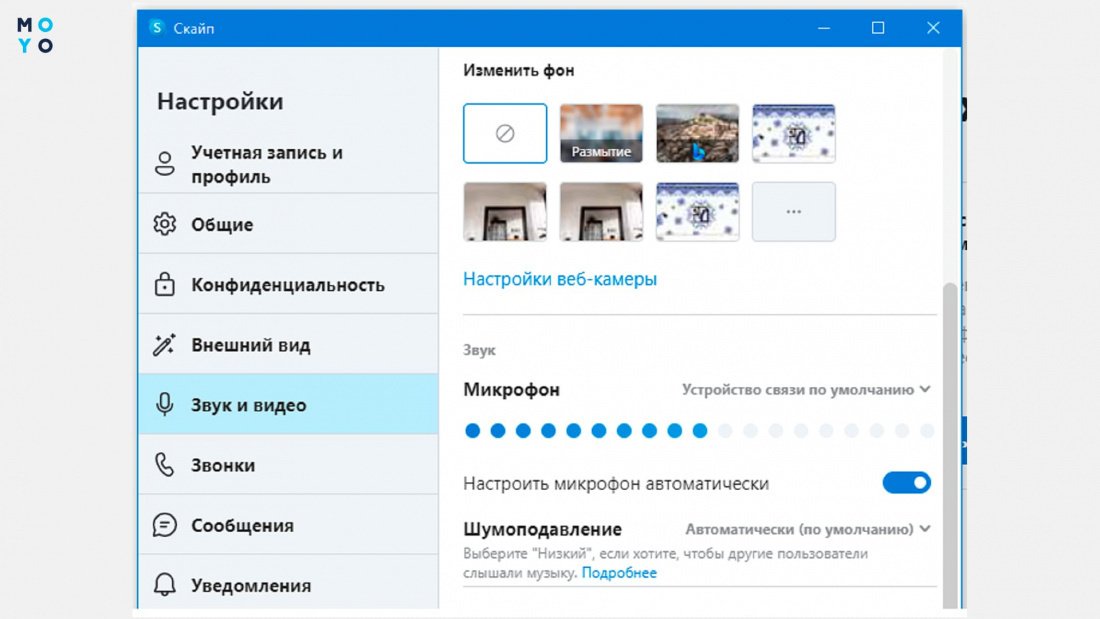
При включенном параметре автонастройки микрофона программа подстраивается под звукоприемник без участия пользователя. Отключив автонастройку, можно самому выбрать уровень чувствительности.
В этом же окне регулировка уровня шумоподавления. Доступны 4 варианта: авто, низкий, высокий, отключено. По умолчанию включен автоматический режим.
Проверить механические повреждения
Наиболее трудно устранимые проблемы — аппаратные. Встроенный микрофон может морозиться из-за шлейфа, загрязнения отверстий или по другим причинам. Чтобы разобраться с аппаратной проблемой, нужно знать устройство ноутбука. Даже простая разборка лэптопа порой требует определенных навыков. Если не получилось оживить микрофон программными средствами, имеет смысл подумать об отправки его в сервис.
В заключении табличка с неупомянутыми выше причинами неработоспособности звукоприемника:
|
Причина
|
Способ устранения |
| Случайно нажата отдельно выведенная кнопка отключения микрофона. На некоторых ноутбуках реализовано такое управление динамиками и звукоприемником | Еще раз нажать кнопку |
| Микрофон случайно выключен с помощью сочетания Fn и соответствующей функциональной кнопки | Повторить сочетание клавиш |
| Для безопасности заклеивали вебку, заодно под раздачу попали отверстия микрофона | Удалить наклейку с отверстий |
| В лэптопе похозяйничал вирус | Воспользоваться антивирусной прогой |
В случаях, когда не знаете что делать, если не работает компьютерный микрофон на ноутбуке, можете тоже воспользоваться вышеперечисленными рекомендациями. Не помогло? Тогда проверьте кабель, разъемы, попробуйте подключиться к другому лэптопу.
Лэптоп для игроманов: Acer Nitro 5 AN515 54: обзор участника ярмарки ноутбуков 2021 года



























