Ноутбук приваблює тим, що в комплектацію входить основна периферія. Можна не купувати мишку, клавіатуру, колонки. З мікрофоном аналогічна ситуація. Якщо він перестане працювати, алгоритм лікування приблизно такий же, як і у випадку комп’ютера.

Додаємо джазу: Як збільшити звук на ноутбуці: 3 варіанти дій та 5 актуальних програм
Що робити, якщо не працює мікрофон на ноутбуці
У разі внутрішнього мікрофона послідовність дій така:
- Перевіряємо налаштування у системному треї; у програмі, при використанні якої виявлено проблему; у диспетчері пристроїв.
- Шукаємо апаратну причину несправності.
Пожвавлюємо лептоп: Що робити, якщо ноутбук не включається: 6 основних ситуацій та виходи з них
Перевірити увімкнення мікрофона
Найбанальніший трабл, через який не хоче працювати інтегрований мікрофон на ноутбуці Windows 10, — відсутність включення пристрою. Для перевірки шукаємо у системному треї піктограму динаміка. Вона може бути на видноті або у прихованих іконках. Клацаємо по неї правою та вибираємо «Записувальні пристрої». Після цього відкриваємо вкладку «Запис» вікна «Звук». Якщо в ній є один значок мікрофона із зеленою галочкою — звукоприймач увімкнено.
Якщо вкладка порожня — клацаємо правою всередині вікна та активуємо пункти, що відповідають за показ вимкнених/від'єднаних пристроїв. З'явився мікрофончик? Плескаємо в долоні, тиснемо по ньому правою та вибираємо «Включить».
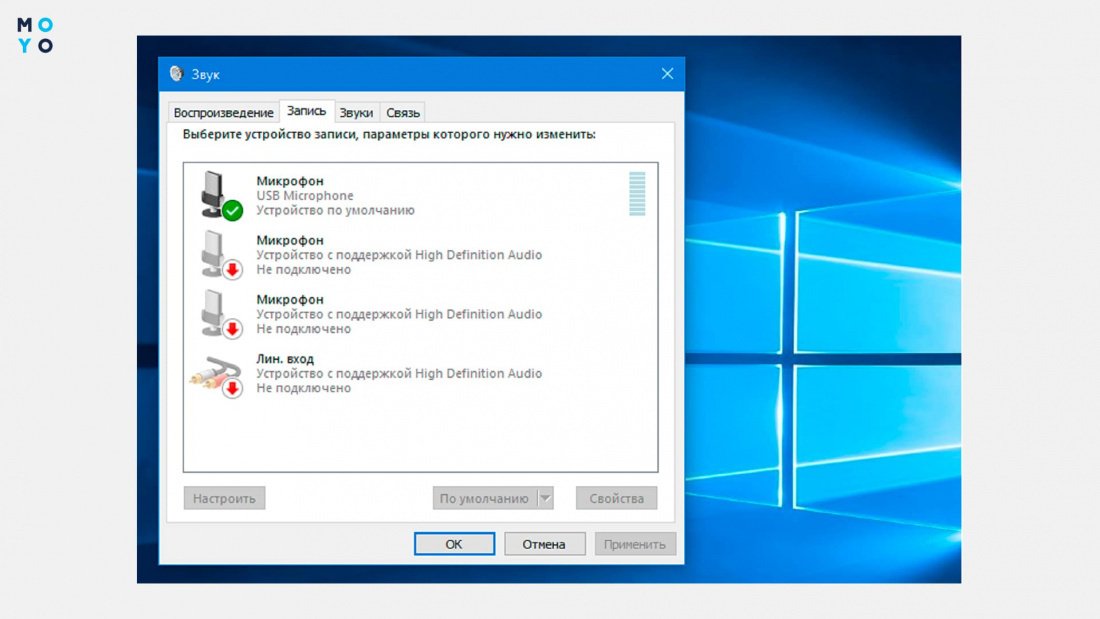
Теоретично значка з динаміком може не бути в системному треї. У цьому випадку клацаємо «Панель управління» — «Звук». Ще один нюанс — у вкладці «Запис» має бути лише один мікрофончик із зеленою галочкою.
Для свого IQ: Що таке файли cookie: як їх налаштувати у 4 популярних браузерах
Перевірити драйвера
Якщо піктограма у вкладці «Запис» активна, але мікрофон все одно не подає ознак життя — має сенс перейти до наступного етапу — перевірки драйверів. Заходимо в диспетчер пристроїв, знаходимо розділи з динаміком. Відкриваємо, звертаємо увагу на пристрої зі стрілочкою донизу. По них клацаємо правою та вибираємо «Задіяти».
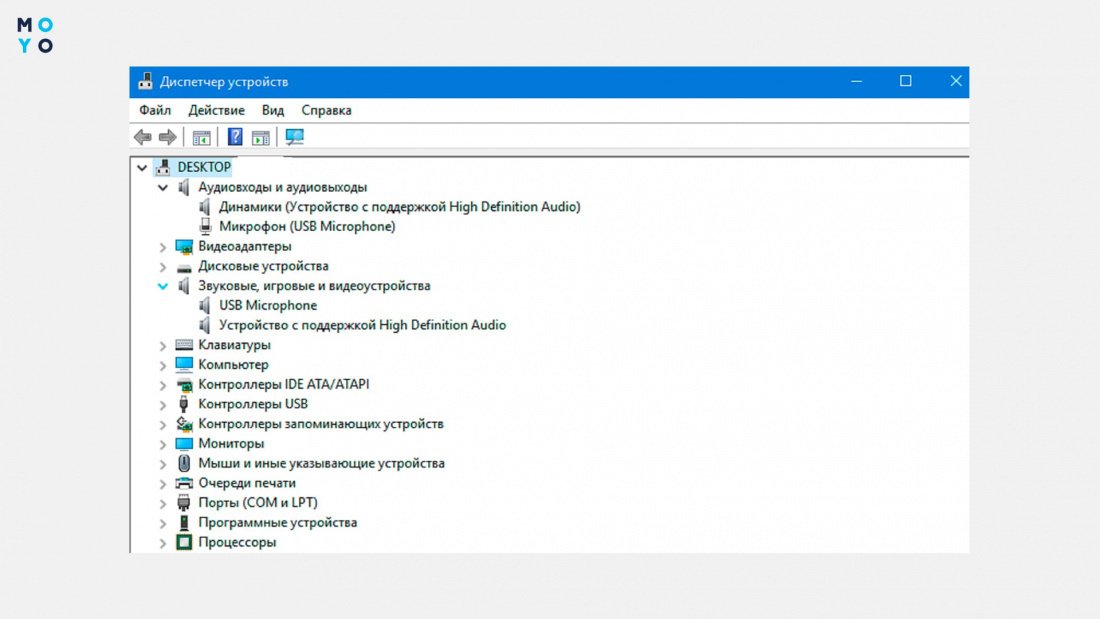
Також розуміємося зі значками «прикрашеними» жовтими знаками запитання або знаками оклику. Такі мітки говорять про апаратну несправність або проблему з драйверами. Програмні глюки лікуються перевстановленням драйверів. Для цього потрібно видалити в диспетчері пристрій, а потім інсталювати його заново вручну або довірити цю справу Windows.
Тут — інструкція: Як змінити логін в Скайп, чи можливо це: 3 реальні варіанти для ПК, Android та iOS
Налаштувати рівень сигналу
Іноді бувають ситуації, у яких мікрофон начебто працює, але приймає сигнал дуже слабко. У такому разі у вкладці «Запис» вікна «Звук» клацаємо правою по динаміку та вибираємо «Властивості». У вкладці «Рівні» перетягуємо повзунок до 100%. Також там є ще 3 вкладки:
- Загальні. Тут можна змінити значок, змінити назву мікрофона в системі, переглянути властивості драйвера.
- Послухати. Чек бокс для прослуховування включають, коли хочуть зрозуміти, чому не працює активний мікрофон на ноутбуці чи комп'ютері. Тут можна налаштувати роботу звукоприймача при живленні ноута від акумулятора.
- Додатково. Вибір розрядності, частоти дискретизації. Налаштування монопольного режиму. Тут можуть бути й інші параметри. Це залежить від мікрофона.
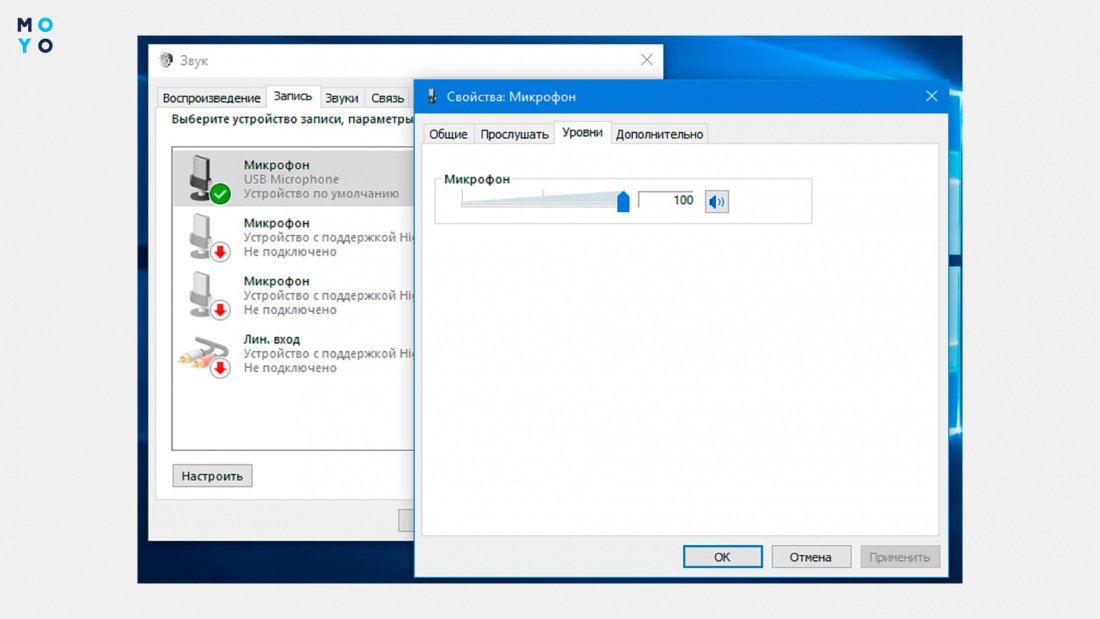
Перевірити список програм, які використовують мікрофон
Іноді при проблемах зі звукоприймачем корисно дізнатися, який додаток і коли його використовував останній раз. Для цього клацаємо: «Параметри» — «Конфіденційність» — «Мікрофон». Справа висвітляться програми з датами та часом останнього використання звукоприймача.
Втім, Windows не завжди показує у своїх журналах події, пов'язані з активністю програм. Тому сліпо довіряти інформації з розділу «Конфіденційність» не варто.
Цікава стаття: Ноутбуки Lenovo Legion — топова флагманська лінійка для ігроманів: 5 програмних фішок
Налаштувати мікрофон у Скайпі
Іноді у лептопі все правильно налаштовано, перевірка в системному треї показує повний порядок, але у Скайпі співрозмовник нічого не чує. У такому разі алгоритм дій такий:
- У Скайпі поруч із прізвищем та аватаром натискаємо на 3 крапки. У меню вибираємо «Настройки».
- Переходимо до розділу «Звук й відео».
- Замінюємо пристрій за замовчуванням. Якщо такий варіант спрацює — шкала приймання сигналу почне рухатися при розмові. Причому інтенсивність руху залежатиме від того, наскільки голосно ви кажете.
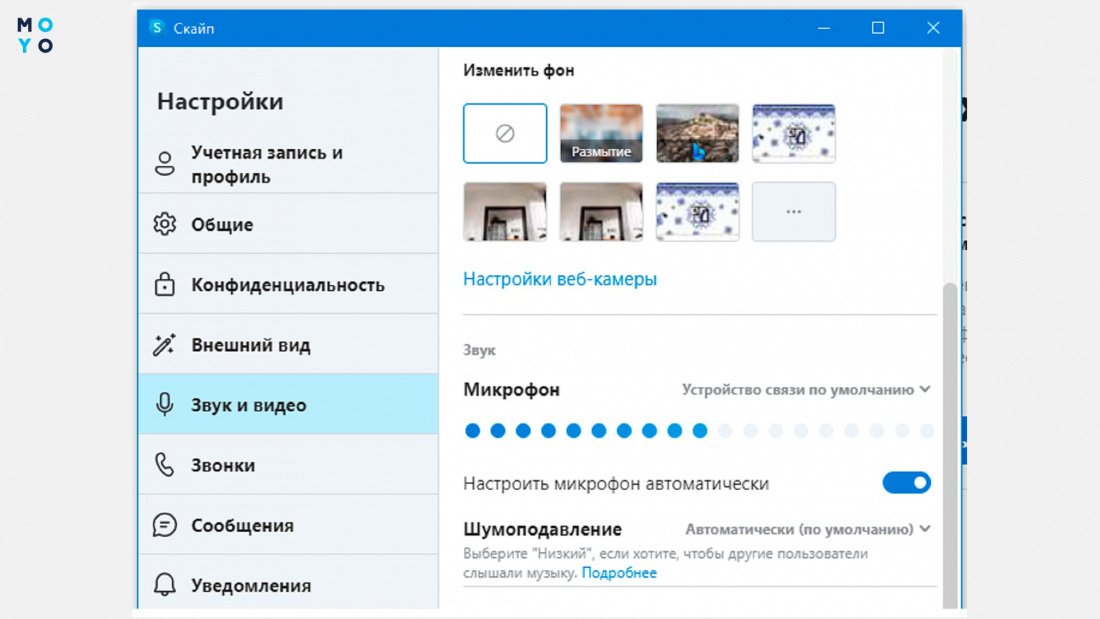
Якщо увімкнено автоналаштування мікрофона, програма підлаштовується під звукоприймач без участі користувача. Вимкнувши автоналаштування, можна самому вибрати рівень чутливості.
У цьому ж вікні регулювання рівня шумоподавлення. Доступні 4 варіанти: авто, низький, високий, відключено. За замовчуванням увімкнено автоматичний режим.
Перевірити механічні пошкодження
Найскладніші проблеми — апаратні. Вбудований мікрофон може морозитись через шлейф, забруднення отворів або з інших причин. Щоб розібратися з апаратною проблемою, необхідно знати, як влаштований ноутбук. Навіть просте розбирання лептопа часом потребує певних навичок. Якщо не вдалося оживити мікрофон програмними засобами, має сенс подумати про відправлення його в сервіс.
У висновку табличка з причинами непрацездатності звукоприймача, про які не було згадано вище:
|
Причина
|
Спосіб усунення |
| Випадково натиснуто окремо виведену кнопку відключення мікрофона. На деяких ноутбуках реалізовано таке керування динаміками та звукоприймачем | Ще раз натиснути кнопку |
| Мікрофон випадково вимкнений за допомогою поєднання Fn та відповідної функціональної кнопки | Ще раз натиснути ці клавіші |
| Для безпеки заклеювали вебкамеру, заодно під роздачу потрапили отвори мікрофона | Видалити наклейку з отворів |
| У лептопі погосподарював вірус | Скористатися антивірусною прогою |
У випадках, коли не знаєте що робити, якщо не працює комп'ютерний мікрофон на ноутбуці, можете також скористатися перерахованими вище рекомендаціями. Не допомогло? Тоді перевірте кабель, роз'єм, спробуйте приєднатися до іншого лептопу.
Лептоп для ігроманів: Acer Nitro 5 AN515 54: огляд учасника ярмарку ноутбуків 2021 року

























